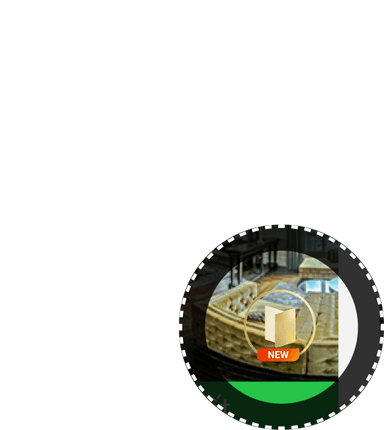Cách Scan Floor Plan trên ứng dụng MOGIVERSE
Floor Plan (Sơ đồ mặt bằng) là bản vẽ hoặc sơ đồ mô tả cấu trúc không gian của một căn nhà, một tòa nhà, hoặc một khu vực nhất định từ trên cao. Đây là một công cụ quan trọng trong việc thiết kế và xây dựng nhiều loại kiến trúc khác nhau từ nhà ở, căn hộ, văn phòng,...
Nhắm cung cấp thông tin để tạo bản thiết kế nội thất cho căn nhà của bạn, MOGIVESRSE đã tích hợp Scan Floor Plan trên điện thoại thông minh. Với các thao tác chụp đơn giản, thời gian trả kết quả nhanh chóng, Scan Floor Plan của MOGIVERSE không chỉ giúp ích cho việc tạo bản thiết kế nội thất của AI Design mà còn được ứng dụng rộng rãi trong thi công và hỗ trợ thêm các công việc của kiến trúc sư.
Để thực hiện thao tác Scan Floor Plan trên ứng dụng MOGIVERSE, mời các bạn theo dõi bài đọc.
1. Hướng dẫn nhanh cách Scan Floor Plan
Tải ứng dụng MOGIVERSE -> Tạo mới -> Add Floor Plan -> New Room -> Di chuyển điện thoại để scan (quét) toàn bộ không gian-> Lưu tên địa điểm -> Tiếp tục tạo New Room - Thực hiện quét không gian thứ 2 để tạo tour -> Điền thông tin Floor Plan -> Tạo AI Tour.
2. Hướng dẫn chi tiết cách Scan Floor Plan
2.1 Chuẩn bị thiết bị Scan
-
Điện thoại: MOGIVERSE phù hợp cho các thiết bị thuộc hệ điều hành IOS, phiên bản IOS 17, camera có công nghệ LiDAR Scanner (có ở dòng Iphone pro hoặc pro max)
-
Wifi: Chuẩn bị đường truyền mạng kết nối với điện thoại ổn định.
Lưu ý chung
-
Đứng cách tường 1m để camera có thể nhận diện tốt không gian.
- Chuẩn bị đủ pin điện thoại để không làm gián đoạn việc Scan Floor Plan.
2.2 Cách Scan chi tiết
Bước 1: - Sau khi tải ứng dụng MOGIVERSE trên Apple Store tại đây
Truy cập vào giao diện chính của ứng dụng, chọn Tạo mới bên dưới màn hình điện thoại. Sau đó, chọn chế độ Add Floor Plan.
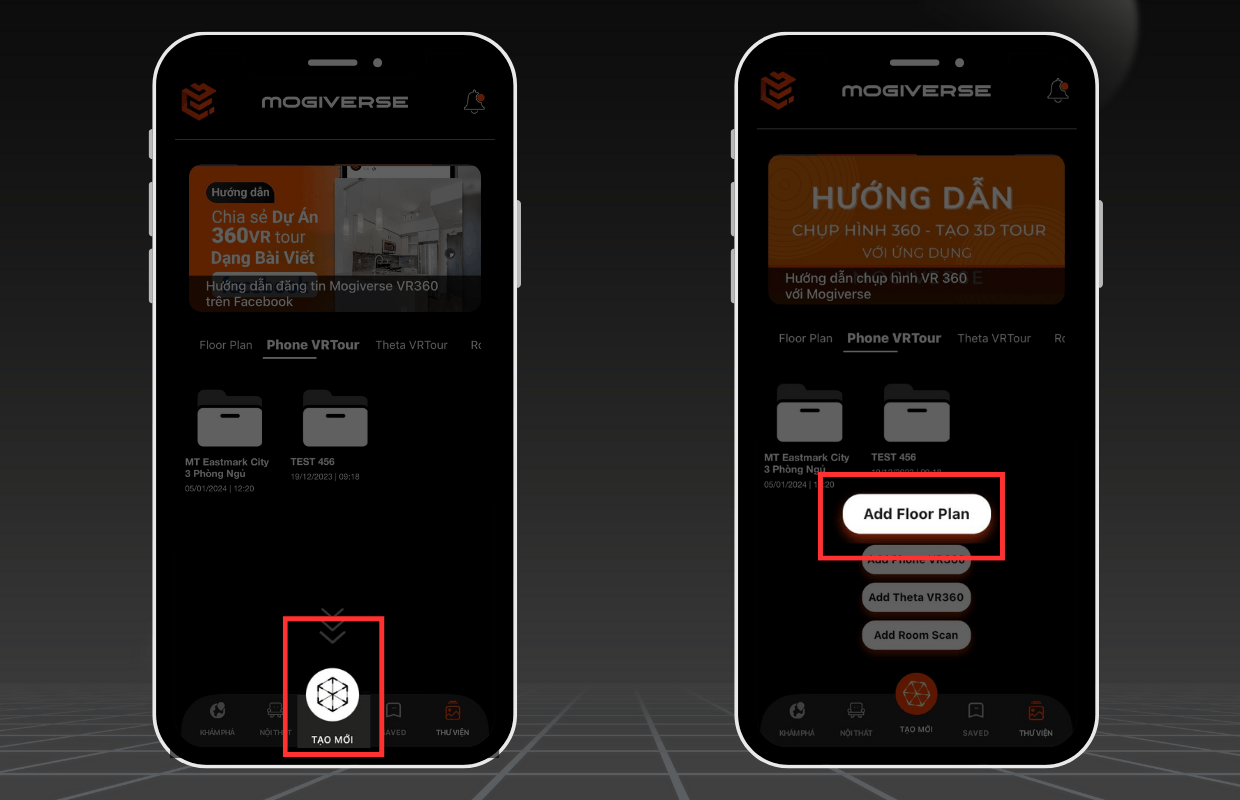
Bước 2: Tạo Floor Plan điểm đầu tiên
-
Chọn New Room (Chụp phòng mới) để tiến hành Scan Floor Plan
-
Chọn Start Scanning (Bắt đầu quét)
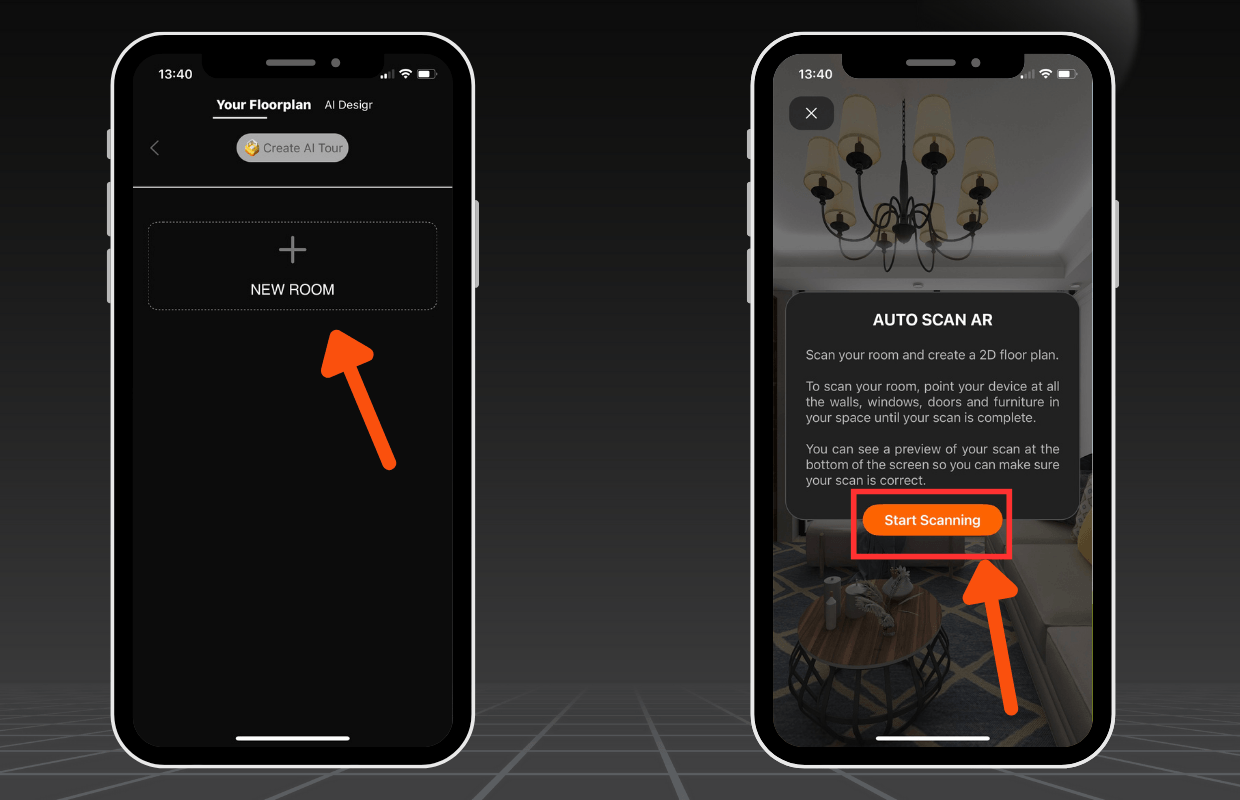
Bước 3: Scan Floor Plan điểm đầu tiên
-
Để thiết bị hướng vào các bức tường, cửa sổ, cửa ra vào và đồ nội thất trong không gian của bạn để scan.
-
Hướng camera từ dưới lên trên, đảm bảo scan toàn bộ không gian của phòng.
-
Hình ảnh 3D khi scan sẽ hiện trực tiếp trên điện thoại.
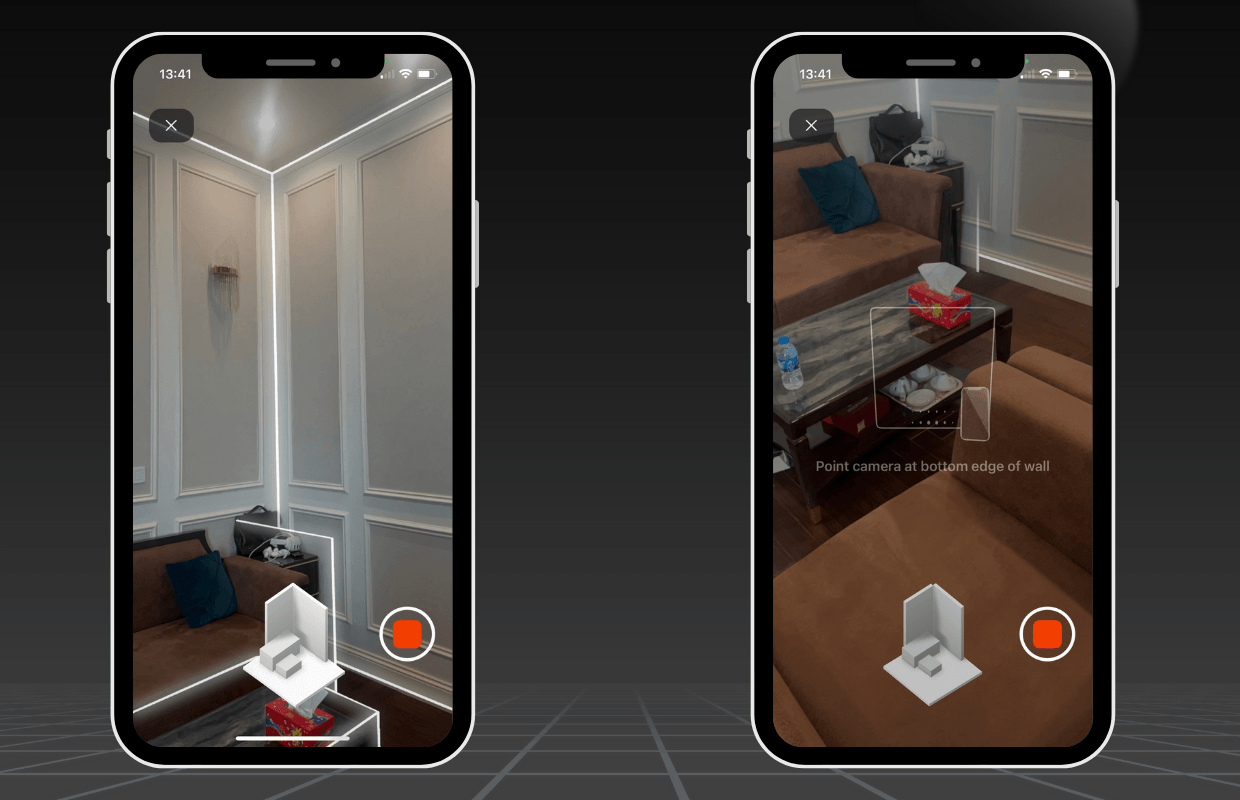
Sau đó chọn Generate 2D Floor Plan (Tạo sơ đồ mặt bằng), điền tên không gian và nhấn cập nhật.
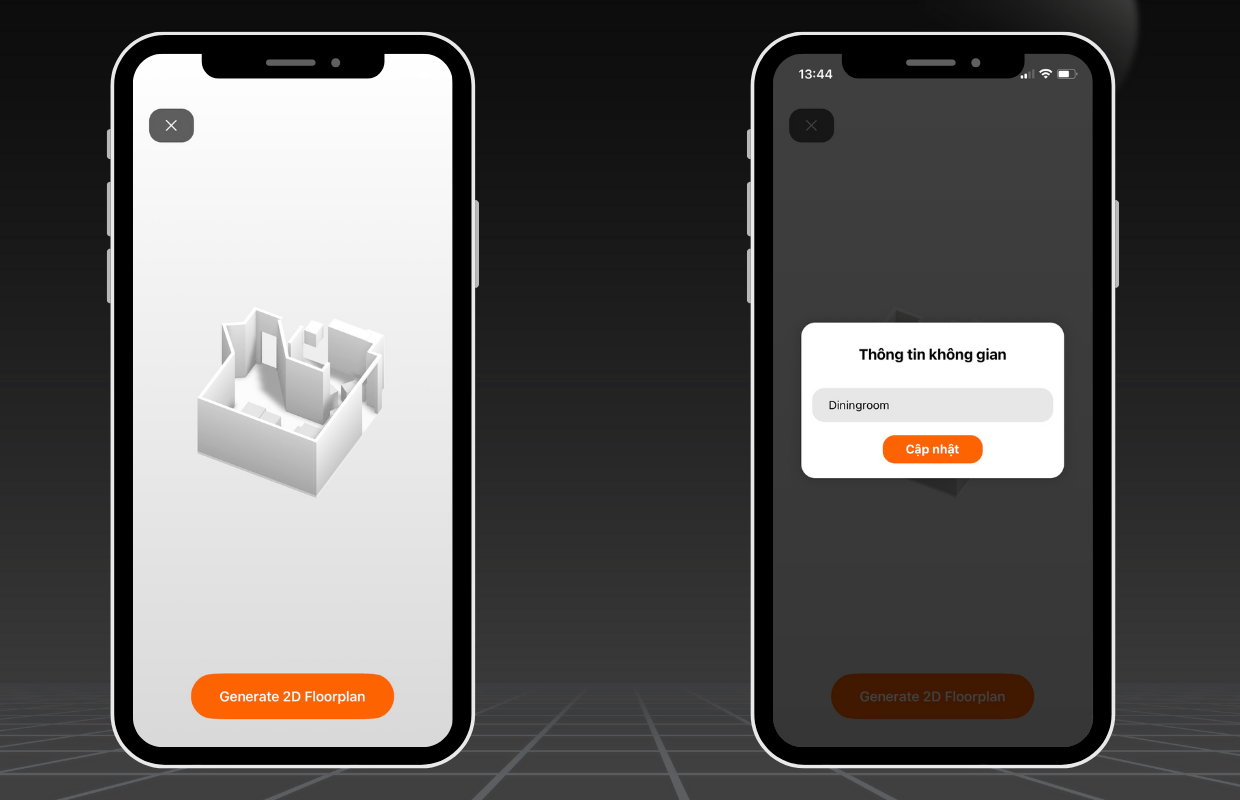
Bước 4: Tạo không gian tiếp theo
-
Sau khi hoàn thành chụp không gian thứ nhất nhấn Save
-
Chọn New Room và tiến hành Scan không gian thứ hai với các thao tác giống điểm đầu tiên.
Lưu ý:
-
Điểm thứ 2 sẽ bắt đầu tại điểm cuối của không gian thứ nhất.
-
Hoàn thành lần lượt các không gian, cần tối thiểu 2 không gian trở lên để tạo AI Tour.
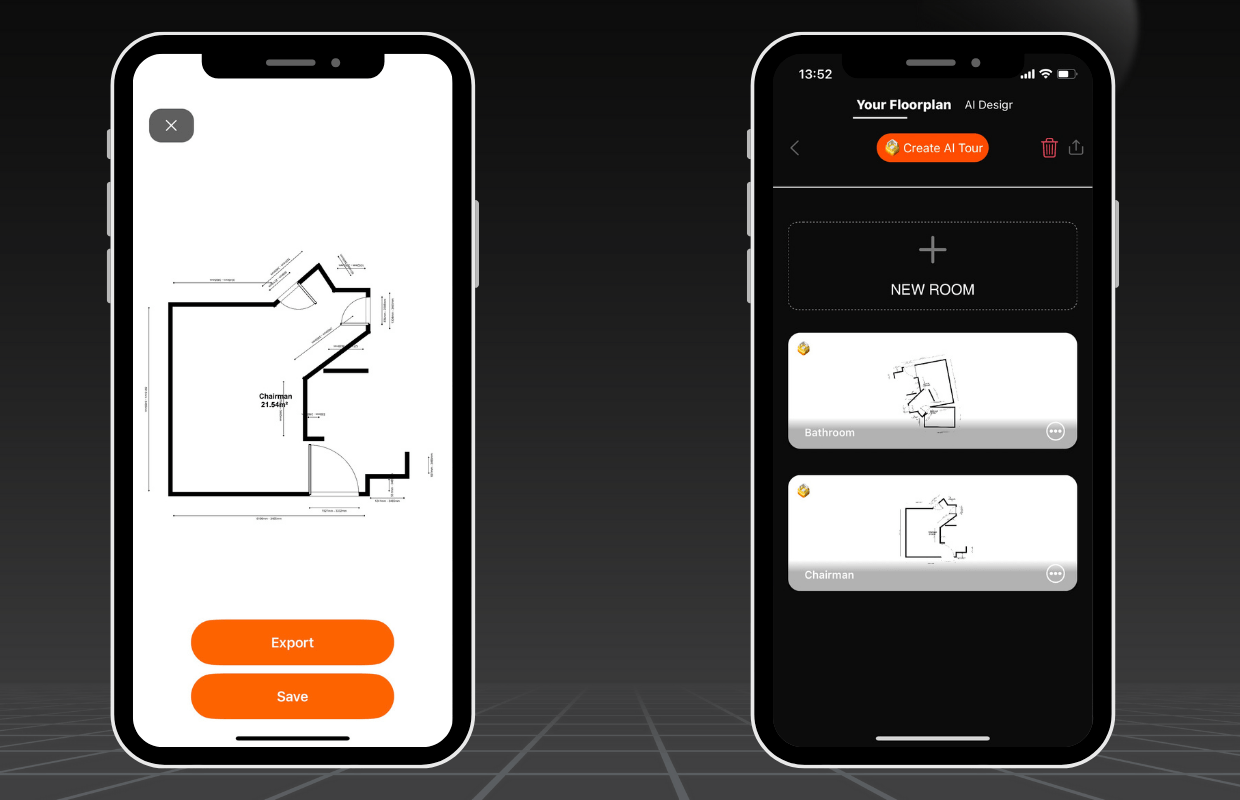
Bước 5: Hoàn thành thông tin
-
Chọn Tạo AI Tour ở góc trên màn hình và điền các thông tin.
-
Nhấn Confirm (Xác nhận)
-
Hệ thống sẽ xử lý các thông tin trong khoảng 1-2 phút (tuỳ thuộc vào dữ liệu) vui lòng không thoát ứng dụng trong thời gian này.
-
Sau khi tạo yêu cầu, kết quả sẽ được trả về trong vòng 24h tại ứng dụng.
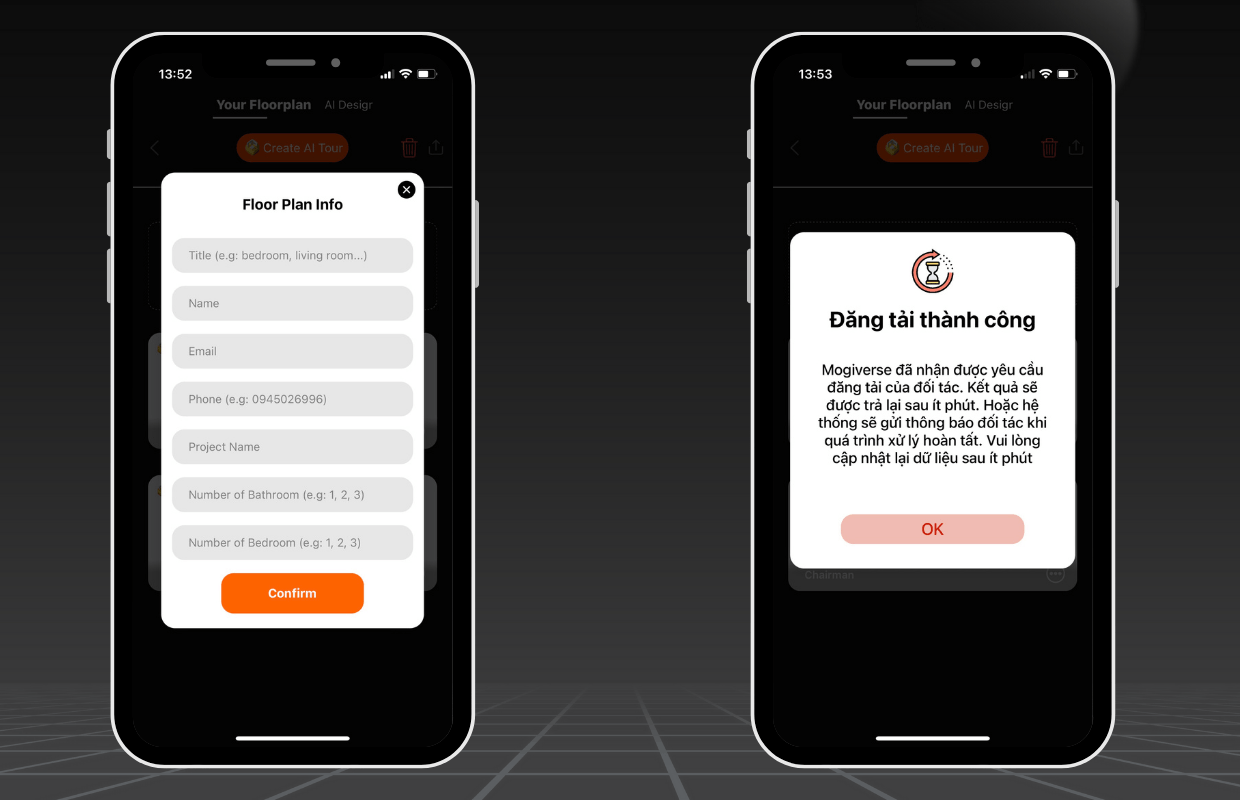
3. Các lưu ý khi Scan
- Di chuyển camera chậm theo điều hướng để scan được toàn bộ.
-
Duy trì khoảng cách phù hợp, khoảng 1-2m so với tường.
-
Scan toàn bộ không gian từ phải sang trái.
-
Hạn chế con người, động vật hoặc đồ vật di chuyển trong suốt thời gian Scan.
-
Hệ thống sẽ tải lên toàn bộ file scan bạn đã chụp. Quá trình này có thể mất từ 2 - 3 phút tùy vào số lượng điểm chụp cũng như tốc độ mạng. Lưu ý người dùng không nên thoát ứng dụng khi hệ thống đang xử lý thông tin.
-
File sẽ được hoàn thành trong vòng 24 tiếng kể từ thời gian gửi yêu cầu. Bạn có thể vào Thư viện của bạn trên ứng dụng để kiểm tra kết quả.
4. Tổng kết
Thông qua bài viết, MOGIVI mong rằng bạn sẽ hoàn thành được bản thiết kế AI Design của mình thông qua cách Scan Floor Plan. Với sự phát triển của công nghệ việc tạo Floor Plan đã có thể thực hiện bằng điện thoại một cách dễ dàng và nhanh chóng.
Chia sẻ bài viết này
Các dự án có thiết kế cải tạo
Mới! MOGIVERSE cập nhật icon Gold cho không gian đã có bản cải tạo thiết kế.
Vui lòng nhấn vào chế độ VR Tour - Chọn AI Design để trải nghiệm không gian nội thất đã cải tạo