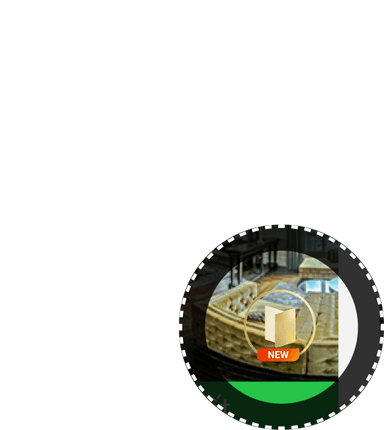Hướng dẫn cách chụp VR Tour trên ứng dụng MOGIVERSE
VR Tour là một công cụ hiệu quả giúp người dùng tạo ảnh 360 độ và kết nối thành một hành trình thăm quan giống với thực tế chỉ bằng điện thoại di động. Nhờ vào đó, mà người xem có thể hình dùng được toàn bộ cấu trúc không gian một cách rõ ràng.
Từ nhà ở, căn hộ, cảnh quan, đường xá,... VR Tour của MOGIVERSE đều có thể chụp lại một cách chân thực và lưu các địa điểm khác nhau thành một hành trình.
Để có thể tạo một bản VR Tour hoàn chỉnh và đẹp sắc nét, MOGIVI sẽ hướng dẫn cách chụp thông qua bài viết sau:
1. Hướng dẫn nhanh cách chụp VR Tour
Tải ứng dụng MOGIVERSE -> Tạo mới -> Add Phone VR360 -> New Room -> Di chuyển camera theo các vòng tròn điều hướng -> Lưu tên địa điểm -> Tiếp tục tạo New Room - Thực hiện từ 2 địa điểm (phòng) trở lên để tạo tour -> Điền thông tin VR Tour -> Tạo VR Tour.
2. Hướng dẫn chi tiết cách chụp VR Tour
2.1 Chuẩn bị
Thiết bị chụp
-
Điện thoại: MOGIVERSE phù hợp cho các thiết bị thuộc hệ điều hành IOS. Đừng quên lau sạch Camera trước khi chụp để đảm bảo độ sáng và độ rõ của các bức ảnh.
-
Wifi: Chuẩn bị đường truyền mạng kết nối với điện thoại ổn định.
-
Chân máy (Tripod): Đối với không gian có nhiều chi tiết như căn hộ, nhà ở,... bạn nên sử dụng thêm chân máy (Tripod) để giữ điện thoại cố định trong thời gian chụp. Đảm bảo chân máy được đặt ở vị trí cố định và không rung lắc hoặc va chạm, tránh ảnh hưởng đến chất lượng hình ảnh.

Sử dụng chân máy (Tripod) để giữ điện thoại ổn định
Không gian, địa điểm chụp
-
Đảm bảo có đủ ánh sáng: Đối với không gian kín, bạn nên mở toàn bộ cửa sổ, rèm che hoặc sử dụng đèn chiếu sáng để tạo môi trường sáng và tốt cho quá trình chụp ảnh.
-
Giữ không gian gọn gàng: Đảm bảo không gian được giữ sạch và gọn gàng để tập trung vào việc chụp hình.
-
Xác định điểm bắt đầu và điểm kết thúc: Tương tự như dẫn khách tham quan nhà mẫu, hãy dự tính trước các điểm (phòng) sẽ chụp theo một thứ tự hợp lý, có điểm bắt đầu và điểm kết thúc. Chọn điểm đặt theo hành trình tham quan của bạn.
-
Chọn vị trí trung tâm để đặt điểm chụp cố định: Tránh chọn các vị trí ở gần tường, các góc khuất.

Ví dụ về các điểm chụp trong một căn hộ, điểm bắt đầu là lối vào và kết thúc ở ban công.
2.2 Cách chụp chi tiết
Bước 1: - Sau khi tải ứng dụng MOGIVERSE trên Apple Store tại đây
Truy cập vào giao diện chính của ứng dụng, chọn Tạo mới bên dưới màn hình điện thoại. Sau đó, chọn chế độ Add Phone VR360 (Chụp VR Tour bằng điện thoại).

Bước 2: Tạo VR Tour điểm đầu tiên
-
Chọn New Room (Chụp phòng mới) để tiến hành chụp VR Tour
-
Chọn chế độ Simple Scan (Chụp đơn giản) hoặc Complete Scan (Chế độ đầy đủ) ở bên phải, phía trên màn hình. Chế độ này quyết định số lượng ảnh lần chụp để tạo ảnh 360 độ. MOGIVI khuyên người dùng sử dụng chế độ Simple Scan để thuận tiện trong việc sử dụng ứng dụng.
-
Chọn Bắt đầu chụp

Bước 3: Chụp VR Tour điểm đầu tiên
-
Màn hình sẽ xuất hình các vòng tròn điều hướng, bạn cần phải di chuyển các vòng tròn trắng này trùng với điểm tròn màu cam để xác nhận điểm chụp phù hợp nhất.
-
Khi viền tròn trắng rớt vào đúng điểm tròn thì màn hình sẽ hiển thị vòng tròn xử lý dữ liệu (loading), bạn nên giữ nguyên điện thoại để ổn định chất lượng ảnh.

-
Tiến hành chụp lần lượt các lần chụp như trên.
Lưu ý: Các điểm tròn màu cam sẽ xuất hiện lần lượt từ trái sang phải hoặc theo hình dích dắc từ trên xuống dưới, từ dưới lên trên.
-
Điền tên điểm chụp sau khi hoàn thành đầy đủ số lượng ảnh theo điều hướng. Ví dụ: Phòng khách, phòng ăn,... Chọn Cập nhật
-
Màn hình hiện ra Preview Room để xem lại hình chụp, nếu có lỗi chọn Chụp lại, ngược lại chọn Lưu

Lưu ý: Dấu 3 chấm ở góc phải mỗi điểm chụp cho phép bạn đổi tên điểm chụp hoặc sửa đổi sau khi Lưu điểm chụp.

Bước 4: Chụp VR Tour các điểm tiếp theo
-
Tiếp tục chọn New Room để thiết lập một điểm chụp mới (phòng mới).
-
Thực hiện các bước lần lượt như bước 3 (phòng đầu tiên)

-
Sau khi Lưu điểm chụp thứ 2, bạn hãy chọn điểm nối cho phòng này bằng cách đánh dấu tích/tick vào ô trống bên phải. Sau đó chọn Xác nhận

Quy tắc chọn điểm nối: Thông thường sẽ chọn điểm chụp (phòng) liền kề hoặc các điểm chụp trung tâm như phòng khách, Lối đi, Cửa vào. Bạn có thể chọn nhiều điểm nối với nhau, tuy nhiên chỉ nên chọn tối đa 3 điểm nối để trải nghiệm VR Tour được trọn vẹn.
Bước 5: Hoàn thành chụp VR Tour
-
Sau khi hoàn thành hết tất cả các điểm chụp (phòng), chọn Tạo VRTour phía trên màn hình để hoàn thành.
- Chọn chất lượng hình ảnh phù hợp với nhu cầu sử dụng. Có 2 lựa chọn: Cao với chất lượng hình ảnh đẹp nhất và Trung bình với tốc độ xử lý nhanh nhất. Nhấn vào 1 trong 2 và nhấn Chọn. MOGIVI khuyên người dùng chọn Cao để có chất lượng dự án ổn định.

- Điền 4 trường thông tin VR Tour để nhận lại dự án sau khi được xử lý. Sau đó nhấn Xác nhận.

Lưu ý:
- Hệ thống sẽ tải lên toàn bộ file ảnh bạn đã chụp. Quá trình này có thể mất từ 5 - 10 phút tùy vào số lượng điểm chụp cũng như tốc độ mạng. Lưu ý người dùng không nên thoát ứng dụng khi hệ thống đang xử lý thông tin.
-
File sẽ được hoàn thành trong vòng 24 tiếng kể từ thời gian gửi yêu cầu. Bạn có thể vào Thư viện của bạn trên ứng dụng để kiểm tra kết quả.
-
VR Tour được xuất dưới dạng link nên bạn có thể gửi cho khách hàng hoặc đăng tải trên các nền tảng mạng xã hội để giới thiệu dự án/ hành trình của mình. Để biết chi tiết cách chia sẻ VR Tour mời bạn đọc bài viết: Hướng dẫn cách chia sẻ VR Tour
- Một lưu ý quan trọng: Sau khi hoàn thành VR Tour, nếu bạn muốn tạo bản thiết kế nội thất cho căn hộ thì bạn có thể nhấn Yêu cầu tạo AI Design với đa dạng phong cách thiết kế mà bạn yêu thích.

Một số dự án đã được thực hiện bằng VR Tour:
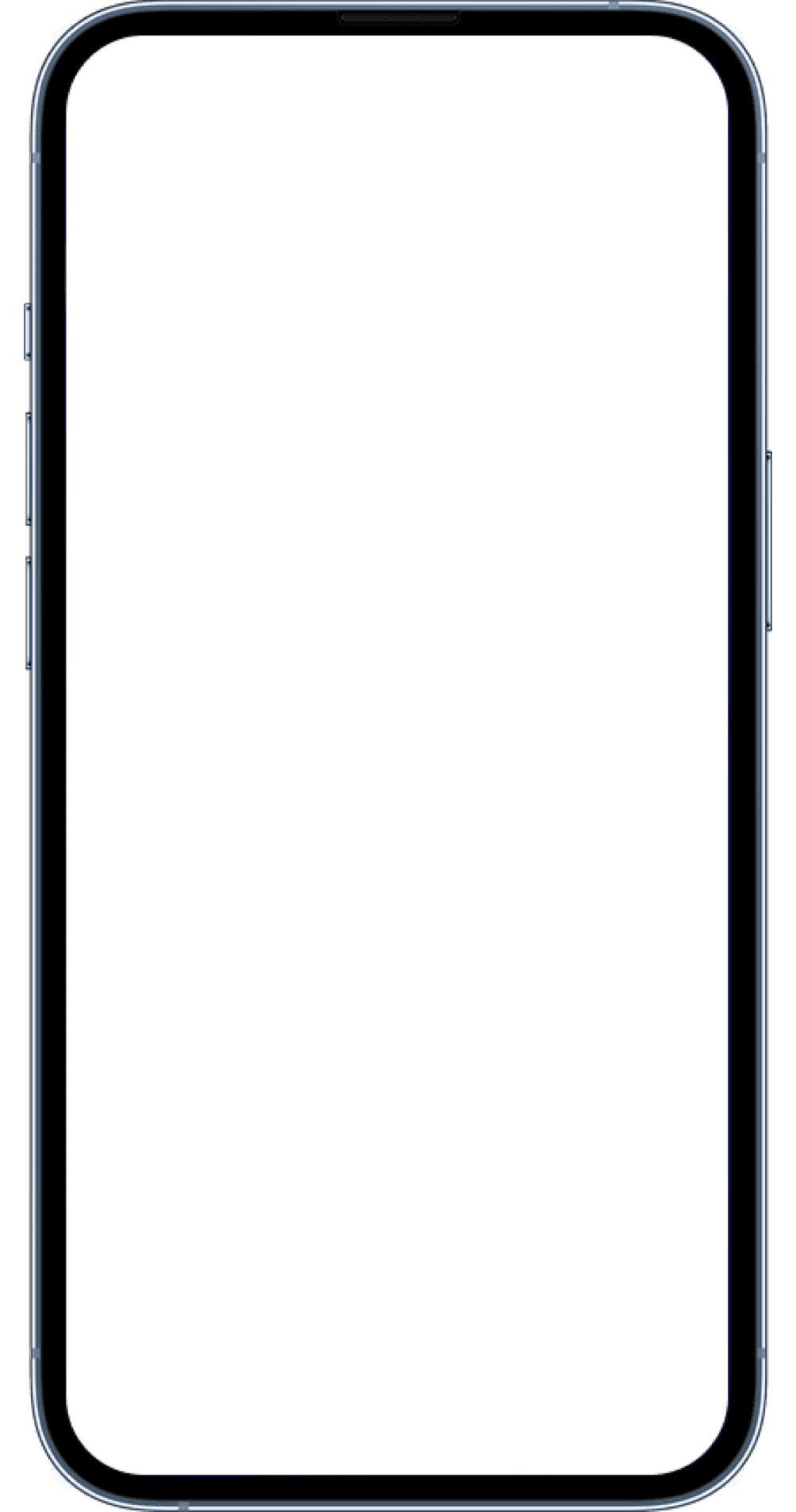
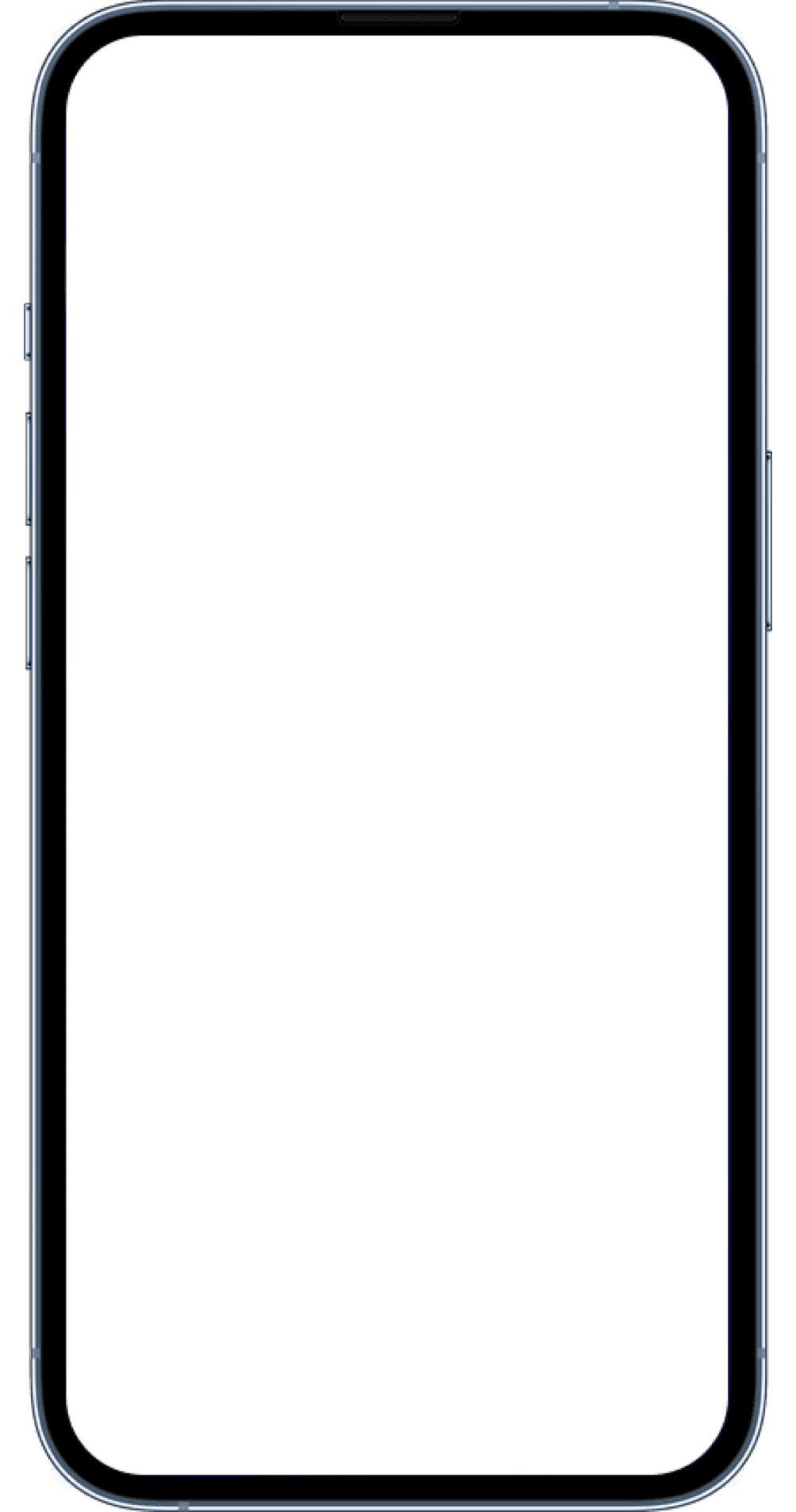
3. Các lưu ý khi chụp
- Giữ điện thoại thẳng, song song với mặt đất trong suốt quá trình chụp. Đồng thời được điện thoại được giữ ở một điểm cố định.
-
Nếu chụp ảnh trong không gian rộng như phòng khách, góc chụp của điện thoại nên để thẳng đứng, song song với tường. Còn chụp trong không gian hẹp như góc cầu thang, hành lang, nên chỉnh về góc 30 độ.
-
Hạn chế con người, động vật hoặc đồ vật di chuyển trong suốt thời gian chụp.
-
Chân máy (Tripod) là thiết bị MOGIVI khuyên bạn nên sử dụng để ảnh chụp có chất lượng ổn định hơn.
-
Khuyến khích mở tất cả cửa phòng/ vách ngăn phòng, cửa ban công,... để tạo “lối đi” khi tour tham quan thể hiện trực quan hơn. Ví dụ: người xem tham quan phòng khách, khi nhìn thấy cánh cửa mở, họ sẽ biết nó dẫn ra phòng ngủ hoặc khu vực khác.

4. Các câu hỏi thường gặp
4.1. Ứng dụng MOGIVERSE có sử dụng cho điện thoại Android được không?
Hiện tại, MOGIVERSE đang tập trung phát triển trên hệ điều hành IOS. Tuy nhiên, trong tương lai gần, MOGIVERSE sẽ sớm xuất hiện trên Android.
4.2. Điểm tròn điều hướng bị đứng sẽ xử lý như thế nào?
Nếu đường tròn trắng và điểm tròn màu cam đã đồng bộ nhưng màn hình vẫn không cho phép chụp điểm tiếp theo, bạn có thể di chuyển đường tròn trắng sang vị trí khác, sau đó đặt lại vào đúng với điểm tròn màu cam để chụp lại.
4.3. Khi ứng dụng không hiển thị điểm tròn màu cam thì phải làm gì?
Trong trường hợp này, có thể vị trí đặt máy của bạn quá hẹp khiến ứng dụng không có đủ khoảng cách để điều hước. Nếu chụp ở góc hẹp, nên đặt điện thoại ở góc 30 độ. Nếu ở góc rộng là 90 độ và hướng camera về phía mặt phẳng đối diện gần nhất.
4.4 Khi ứng dụng xử lý chậm, không chụp được?
Nếu ứng dụng xử lý chậm hoặc không chụp được, bạn hãy thoát app, tắt cả các ứng dụng nền và truy cập lại MOGIVERSE. Nếu vấn đề vẫn tồn tại, hãy kiểm tra dung lượng bộ nhớ và cập nhật IOS hiện tại.
4.5 Khi đang chụp một điểm mà bạn muốn chụp lại từ đầu của điểm đó thì cần làm gì?
Nếu bạn muốn chụp lại từ đầu khi đang chụp thì bạn có thể thoát ứng dụng và vào lại, mọi dữ liệu của các điểm trước đều đã được lưu trữ. Sau khi vào lại, bạn sẽ bắt đầu chụp lại điểm đó như bình thường.
Trường hợp thứ hai là bạn cần hoàn thành hết các lần chụp ảnh của điểm (phòng) này, sau đó chọn Sửa đổi để chụp lại điểm.
4.6 Khi đã tải file chụp lên hệ thống MOGIVI nhưng vẫn chưa nhận được đường link thành phẩm?
Trong trường hợp này, hệ thống có thể bị quá tải hoặc xảy ra sự cố nên chưa nhận được yêu cầu, bạn vui lòng liên hệ đội ngũ Support trên App MOGIVI hoặc gọi vào số hotline: 1800 6464 27 để được hỗ trợ nhanh chóng.
Tổng kết
Từ các bước hướng dẫn cách chụp VR Tour trên ứng dụng MOGIVERSE, chúng tôi hy vọng bạn sẽ hoàn thành được nhiều địa điểm / dự án để giới thiệu không gian cho khách hàng, người thân và nhiều người hơn nữa.
Chia sẻ bài viết này
Các dự án có thiết kế cải tạo
Mới! MOGIVERSE cập nhật icon Gold cho không gian đã có bản cải tạo thiết kế.
Vui lòng nhấn vào chế độ VR Tour - Chọn AI Design để trải nghiệm không gian nội thất đã cải tạo