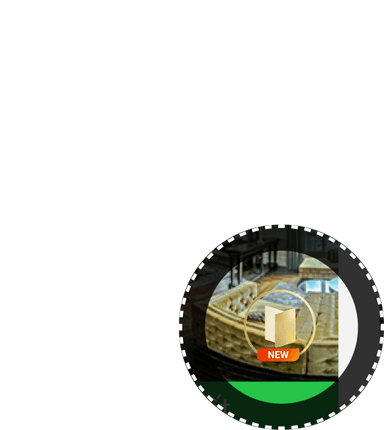Hướng dẫn các bước Scan nhà với ứng dụng Mogiverse
I. Chuẩn bị
Trong bài viết này, Mogivi sẽ đưa ra hướng dẫn chi tiết giúp bạn hiểu rõ về thao tác sử dụng App Mogiverse, nhằm giúp quá trình Scan nhà diễn ra thuận lợi.
1. Thiết bị
Mogiverse phù hợp cho các thiết bị thuộc hệ điều hành IOS như iPhone, iPad có cảm biến LiDAR. Các dòng máy được khuyên dùng là:
- iPhone 13 Pro, 13 Pro Max
- iPhone 12 Pro, 12 Pro Max
- iPad Pro thế hệ từ 2020 trở đi
Cấu hình: bộ nhớ trong (RAM) từ 6GB, dung lượng từ 256MB trở lên.
2. Không gian
- Dự tính trước các điểm bạn sẽ di chuyển trong không gian sắp Scan
- Đảm bảo bạn có một lộ trình di chuyển rõ ràng, không bị vướng bởi các chướng ngại vật trong quá trình di chuyển.
- Đảm bảo không gian có đủ ánh sáng, nên mở cửa sổ, rèm che hoặc đèn để ứng dụng nhận diện được.
- Mogiverse sẽ quét không gian trong khoảng cách 5m. Nhưng tùy vào cấu hình và thiết bị của người dùng, chúng tôi khuyến nghị giữ khoảng đều với vật thể/bức tường trong phạm vi 1-3m để giữ app hoạt động ổn định trong khi scan.
II. Sẵn sàng Scan
1. Các bước thực hiện thao tác
(Bấm vào hình theo thứ tự từ trên xuống dưới)
- Bước 1: Bấm vào tạo mới để bắt đầu Scan
- Bước 2: Chọn vào mục “Không gian/ nhà
- Bước 3: Nhập tên không gian Scan (ví dụ phòng khách, phòng ngủ,...v.v)
- Bước 4: Cho phép hiển thị vị trí để sẵn sàng Scan
- Bước 5: Chạm vào nút màu đỏ để bắt đầu Scan
- Bước 6: Đảm bảo giữ nguyên màn hình và thiết bị khi thao tác. Khi màn hình hiển thị lớp lưới đỏ bao quanh không gian, nghĩa là không gian đó đang được quét.
- Bước 7: Tiếp tục giữ nguyên màn hình cho đến khi tấm lưới màu đỏ gần hết, nghĩa là mảng không gian đó đã được quét xong. Tiếp tục di chuyển đến không gian xung quanh để Scan. Đảm bảo việc di chuyển trơn tru để cho độ quét chính xác, giảm mờ hình ảnh.
- Bước 8: Sau khi đã Scan xong, nhấn nút “dừng” để hệ thống xử lý. Không tắt App trong suốt quá trình này. Sẵn sàng Scan
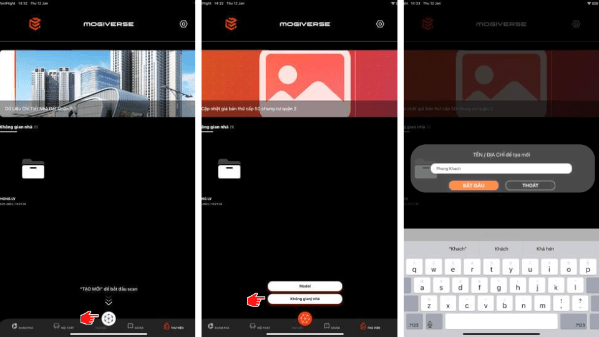
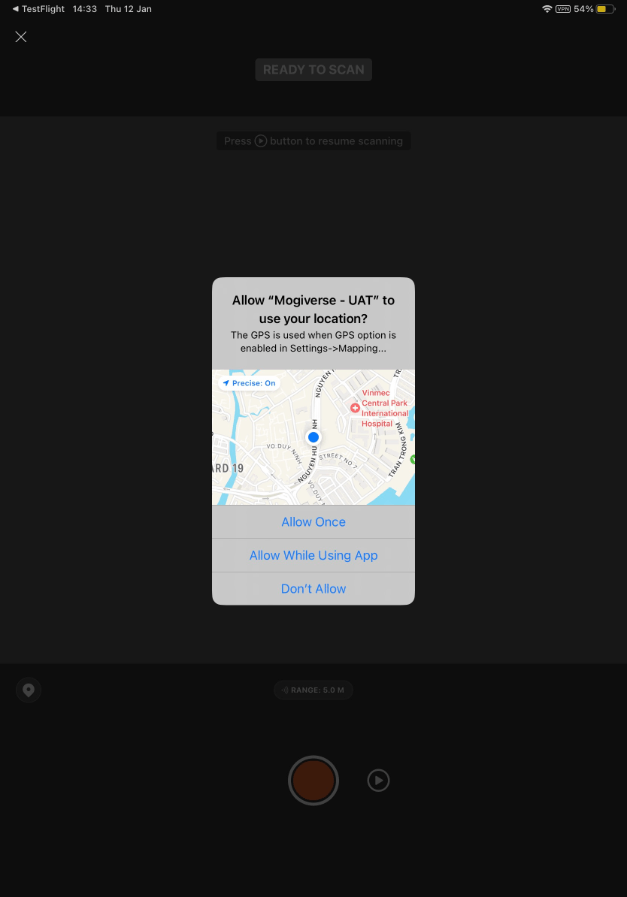
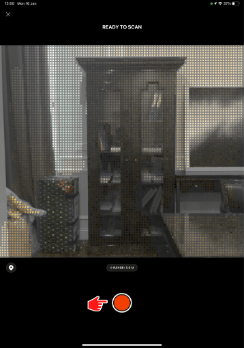
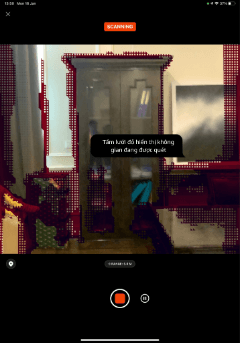
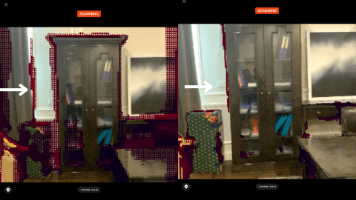
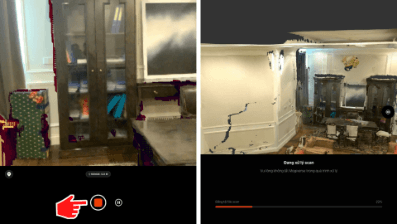
Lưu ý Scan
3. Một số lưu ý trong khi Scan
- Không nhất thiết phải Scan các vật thể chi tiết (bàn ghế, bình hoa, tranh ảnh,...v.v) điều này sẽ gây tiêu tốn dung lượng, làm chậm quá trình xử lý.
- Bạn có thể chọn theo cách di chuyển phù hợp với mình nhất, theo hướng “quét từ trên xuống dưới” - giống như dùng cọ để sơn tường nhà. Hoặc theo một vòng từ điểm bắt đầu của phòng đến điểm kết thúc căn phòng.
- Khoảng cách khuyến nghị từ thiết bị đến bức tường cần quét luôn trong bán kính dưới 5m hoặc 3m.
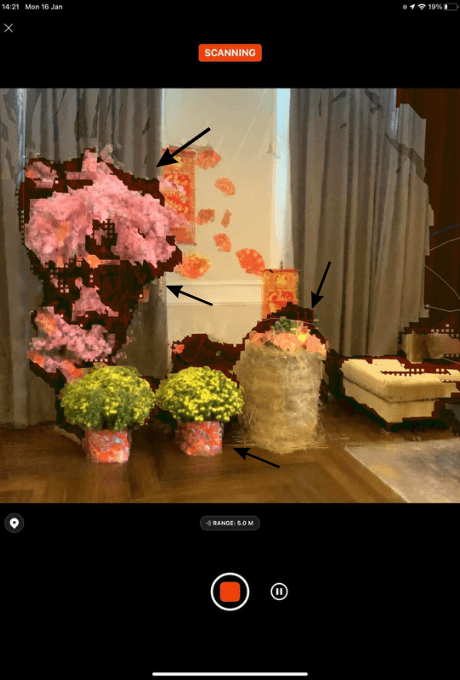
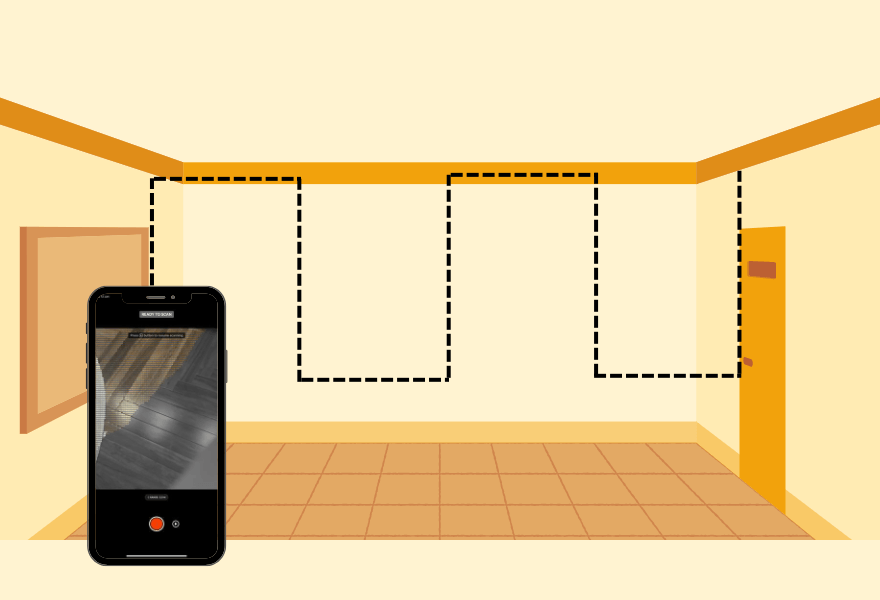
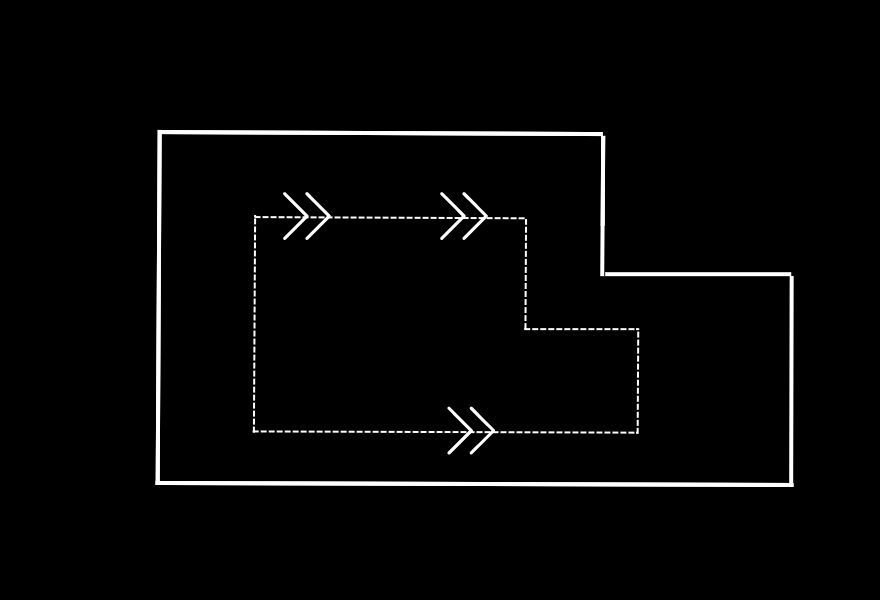
III. Sau khi Scan
Sau khi bạn đã hoàn tất công đoạn Scan theo từng bước hướng dẫn, giờ là lúc bạn thực hiện các tùy chọn để Mogiverse tiến hành xử lý file.
1. Thao tác xử lý file Scan
(Bấm vào hình theo thứ tự từ trên xuống dưới)
Bước 1: Bạn chọn vào Process để bắt đầu xử lý file và cập nhật thông tin đầy đủ.
Bước 2: Hiện ra màn hình thông báo tiến trình xử lý. Quá trình này có thể mất từ 5 - 10 phút tùy vào cấu hình của thiết bị.
Bước 3: Sau khi ứng dụng đã hoàn tất quá trình Processing xong, lúc này, màn hình sẽ hiện ra 3 tùy chọn:+ Save: nếu muốn lưu file
+ Delete: nếu muốn xóa file mới Scan
+ Rescan: nếu muốn Scan lại (khuyến nghị không nên Scan lại vì quá trình này sẽ diễn ra lâu hơn).
Lúc này, File Scan của bạn sẽ được lưu trữ trên Cloud của Mogiverse nên bạn không thể xóa dữ liệu sau khi đã nhấn Save (đồng bộ).
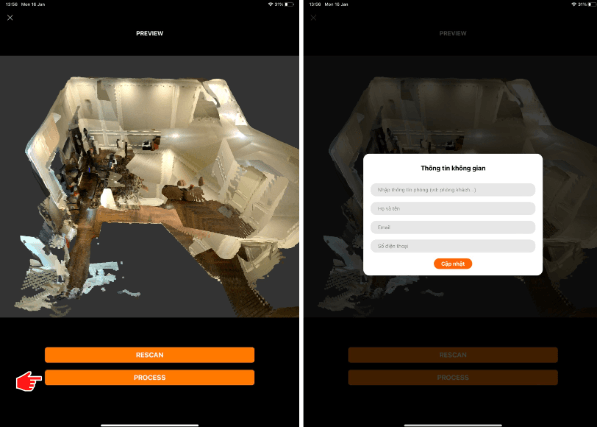
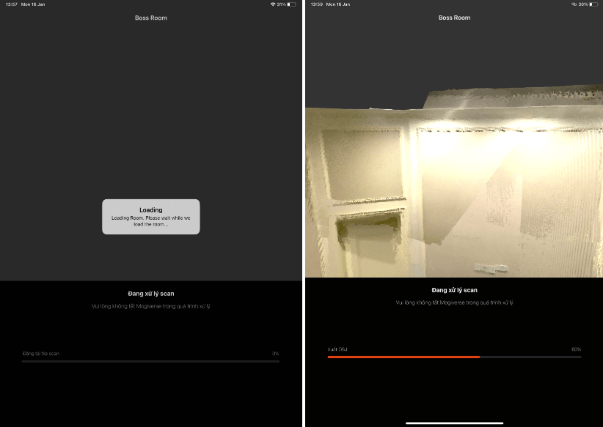
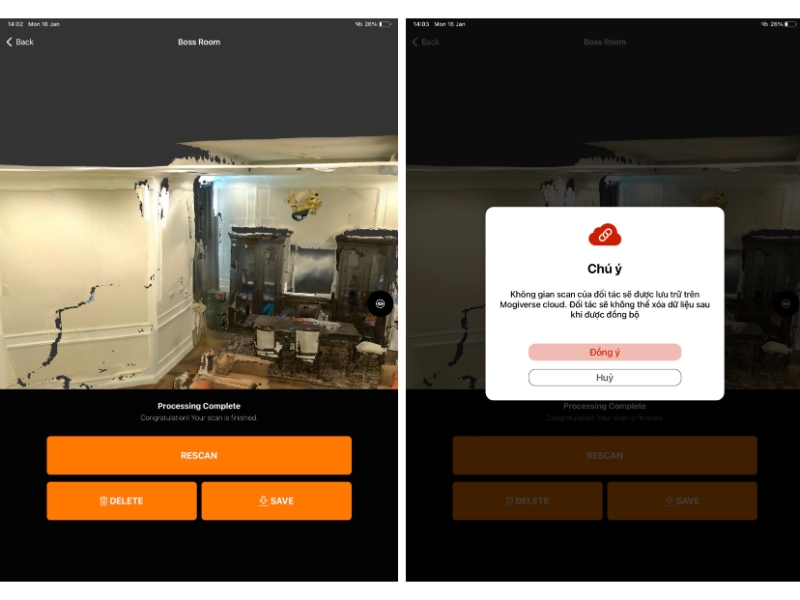
Không gian làm việc của bạn
2. Không gian làm việc của bạn
Giao diện chính khi bạn bắt đầu mở ứng dụng Mogiverse sẽ là không gian làm việc. Bạn có thể tạo nhiều file Scan riêng mới, hoặc có thể tạo nhiều room trong cùng 1 file Scan.
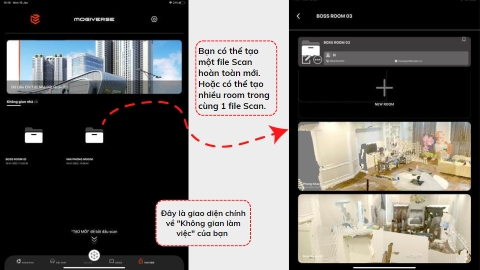
3. Tùy chọn xem File đã Scan trực tiếp
Để xem file trực tiếp ngay trên thiết bị Iphone & Ipad, bạn chọn vào File muốn xem trong “Không gian làm việc”, chạm vào màn hình thêm lần nữa để hiện ra con mắt và các góc view. Có 4 góc nhìn cho bạn chọn lựa: Góc nhìn toàn cảnh, góc nhìn ngang, góc nhìn từ trên xuống và từ dưới lên. Có thể phóng to, thu nhỏ, di chuyển trong không gian này.
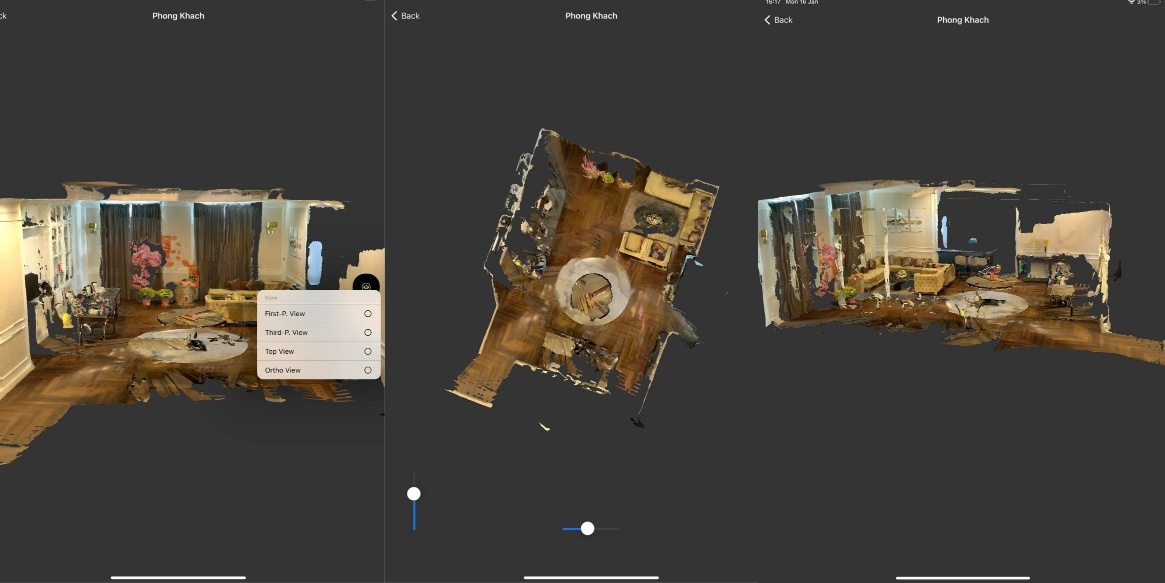
4. Xem File trên Desktop và các thiết bị di động khác
Để xem được file Scan trên máy tính và các thiết bị Smarphone khác, bạn cần một đường link để chia sẻ hoặc xuất bản file này. Tính năng chia sẻ và xuất bản của Mogiverse giúp bạn làm điều đó nhanh chóng hơn bao giờ hết. Chọn vào biểu tượng “dấu 3 chấm” của file Scan và tiến hành các tùy chọn như sau:
+ Share: chia sẻ đường link trên các nền tảng chat và mạng xã hội bất kỳ.
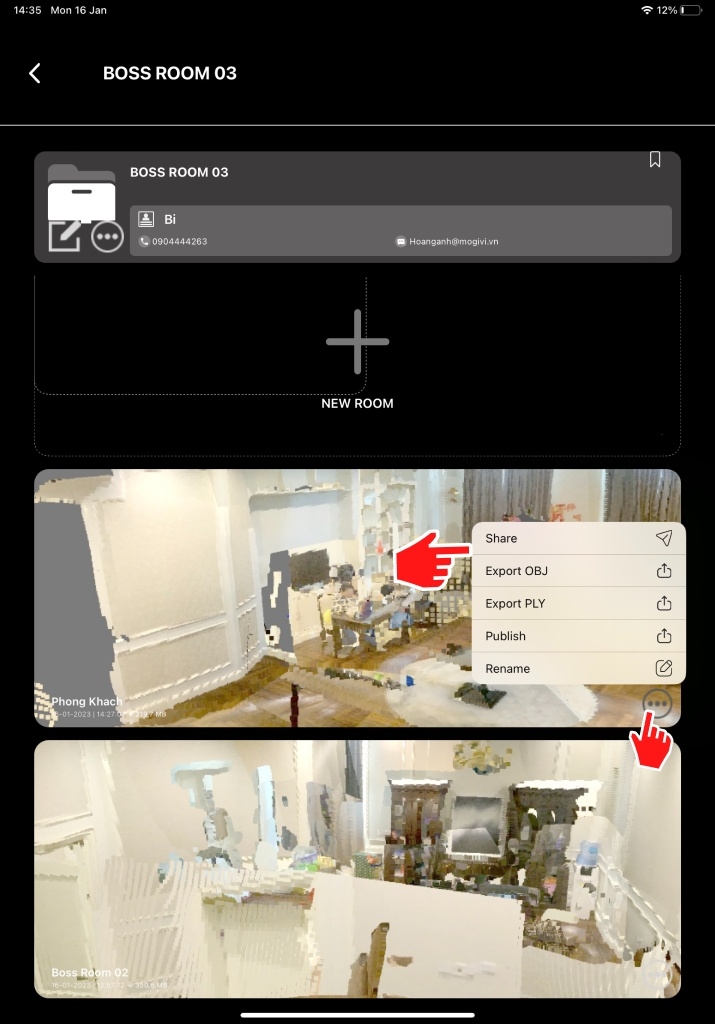
+ Export OBJ hoặc PLY: chia sẻ dưới dạng tệp OBJ/ PLY trên các nền tảng chat và mạng xã hội bất kỳ.
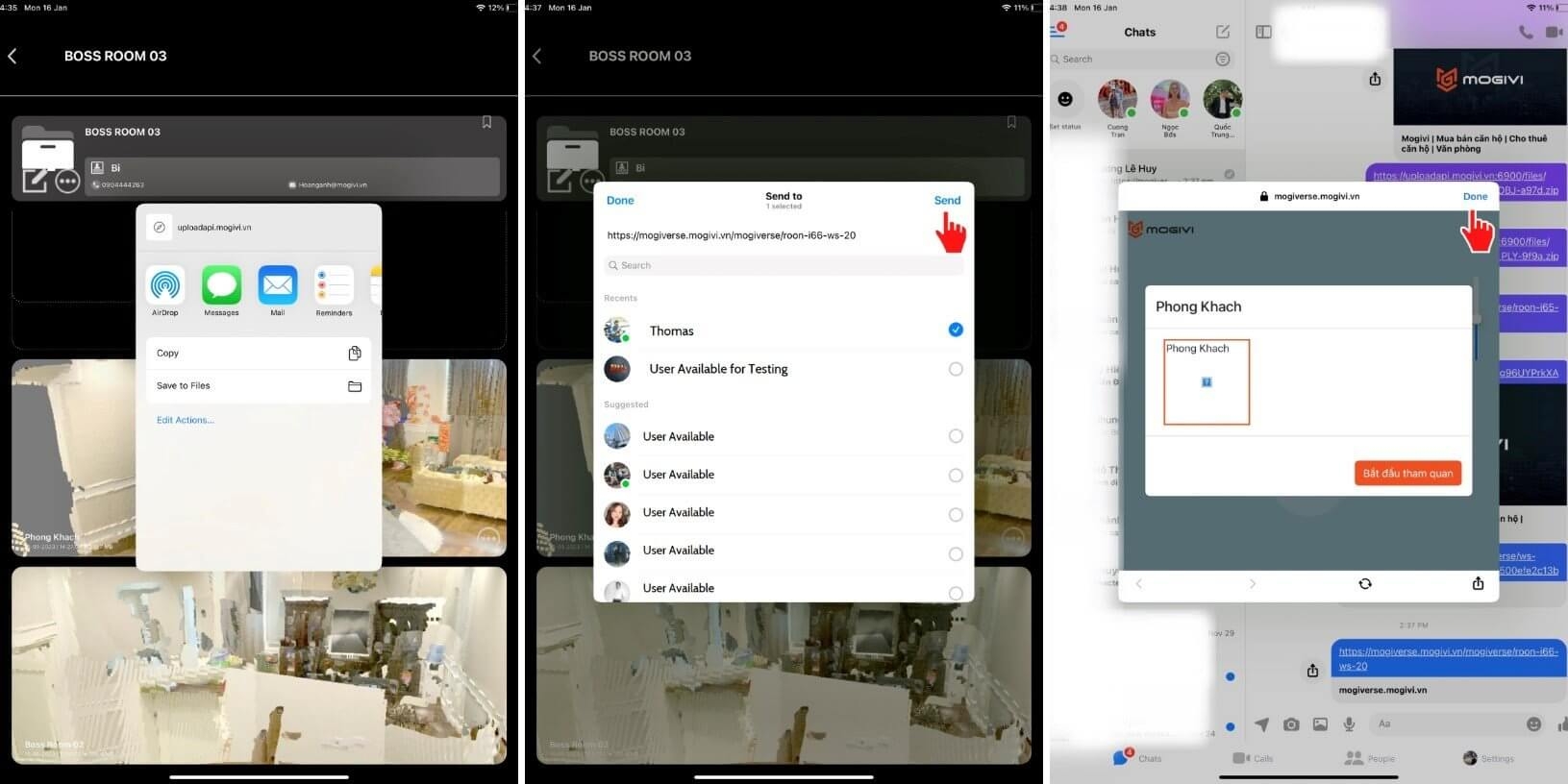
Publish & Rename
+ Publish: xuất bản dưới dạng đường link trên các nền tảng mạng xã hội
+ Rename: Chỉnh sửa tên File đã lưu trữ.
Lưu ý: Với Laptop/ máy tính để bàn, bạn có thể xem không gian bằng cách ấn các phím như trong hướng dẫn, dùng con trỏ chuột để di chuyển quanh không gian và điều chỉnh cao độ của Camera. Với điện thoại thông minh, bạn di chuyển nút tròn ngay trên màn hình để đi được trong không gian, dùng 2 ngón tay để phóng to thu nhỏ theo ý muốn.
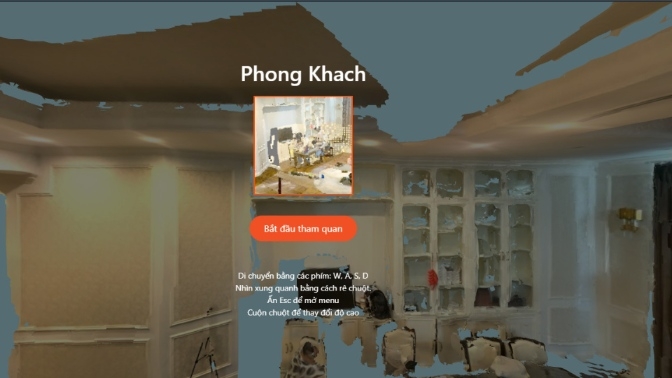
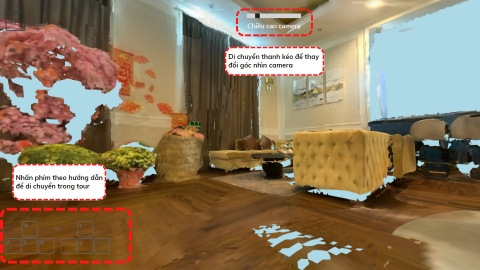
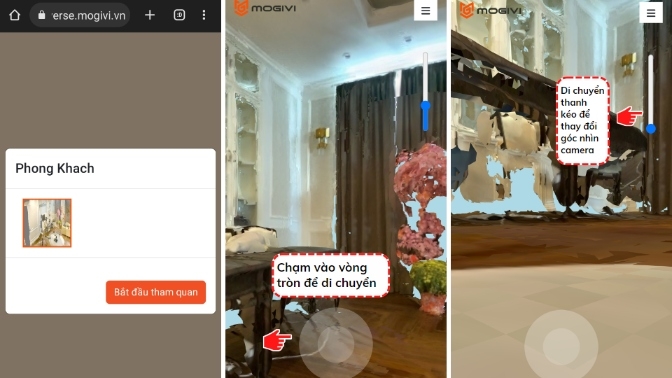
Chia sẻ bài viết này
Mới! MOGIVERSE cập nhật icon Gold cho không gian đã có bản cải tạo thiết kế.
Vui lòng nhấn vào chế độ VR Tour - Chọn AI Design để trải nghiệm không gian nội thất đã cải tạo