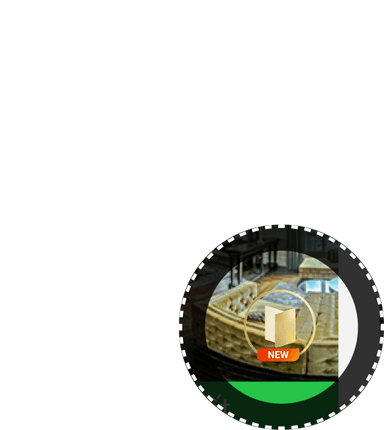Hướng Dẫn Chụp Ảnh 360 Với App Mogiverse
Ảnh 360 độ cho phép chúng ta quan sát toàn không gian với nhiều lợi ích thiết thực. Mogivi đưa ra bản hướng dẫn chi tiết về cách chụp hình 360 với ứng dụng Mogiverse trên điện thoại của bạn.
I. Chuẩn bị
Nhằm giúp tiến trình chụp hình 360 diễn ra nhanh chóng, hiệu quả, bạn nên chuẩn bị theo các mục sau.
1. Thiết bị
- Các dòng điện thoại Iphone XS, XS Max có bản cập nhật IOS từ 16.2, dung lượng từ 128MB trở lên. Lau sạch Camera trước khi chụp.
-
Chân máy Tripod dùng cho thiết bị Smartphone. Nên sử dụng loại Tripod có chiều cao khi mở rộng từ 1m trở lên, điều chỉnh được góc độ như hình minh họa.
-
Giữ chân máy cố định trong thời gian chụp, tránh rung lắc, va chạm vì sẽ ảnh hưởng đến chất lượng hình ảnh.


Lưu ý về góc độ của điện thoại
Nếu bạn chụp ảnh trong không gian rộng như phòng khách, nên chỉnh mặc định góc chụp là 0 độ hoặc 90 độ. Nếu bạn chụp trong không gian hẹp như góc cầu thang, hành lang, nên chỉnh về góc 30 độ.


2. Set up không gian
- Đảm bảo không gian có đủ ánh sáng, nên mở toàn bộ cửa sổ, rèm che hoặc đèn chiếu sáng
- Đảm bảo không gian thông thoáng, gọn gàng.
- Hạn chế nội thất, con người, vật di chuyển gây trở ngại trong suốt thời gian chụp.
3. Dự tính điểm chụp
Tương tự như dẫn khách tham quan nhà mẫu, bạn cần dự tính trước các điểm sẽ chụp theo một thứ tự mạch lạc, hợp lý, có điểm bắt đầu và điểm kết thúc.
Minh họa dưới đây sẽ giúp bạn định hình về thứ tự đặt điểm chụp. Thứ tự này có thể thay đổi linh hoạt tùy ý, bạn cũng có thể thêm hoặc bớt số điểm chụp tùy mục đích của mình.
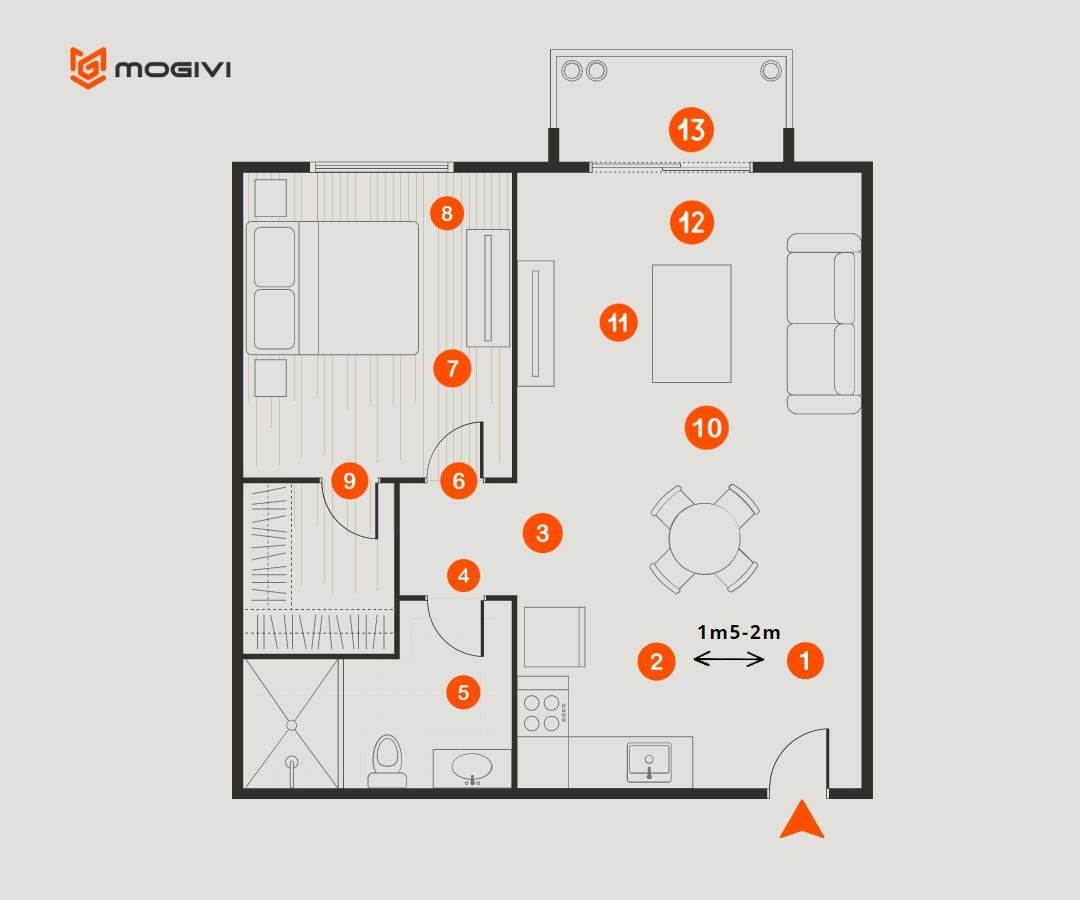
Cần ghi nhớ:
Tại điểm chụp đầu tiên là điểm 1, chọn vị trí chụp trung tâm là điểm giao giữa cửa ra vào và cửa phòng WC (điểm 2). Hướng camera điện thoại vào mặt phẳng tường gần nhất để ứng dụng nhận diện. Điều chỉnh góc chụp ở góc 90 độ, vuông góc với mặt đất và song song với mặt tường. (Xem ví dụ trong hình minh họa).
Khoảng cách giữa các điểm chụp luôn cách nhau từ 1m5 - 2m, không nên xa hơn.
Khuyến khích mở tất cả cửa phòng/ vách ngăn phòng, cửa ban công,... để tạo “lối đi” khi tour tham quan thể hiện trực tuyến. Ví dụ: người xem tham quan phòng khách, khi nhìn thấy cánh cửa mở, họ sẽ biết nó dẫn ra phòng ngủ hoặc khu vực khác.

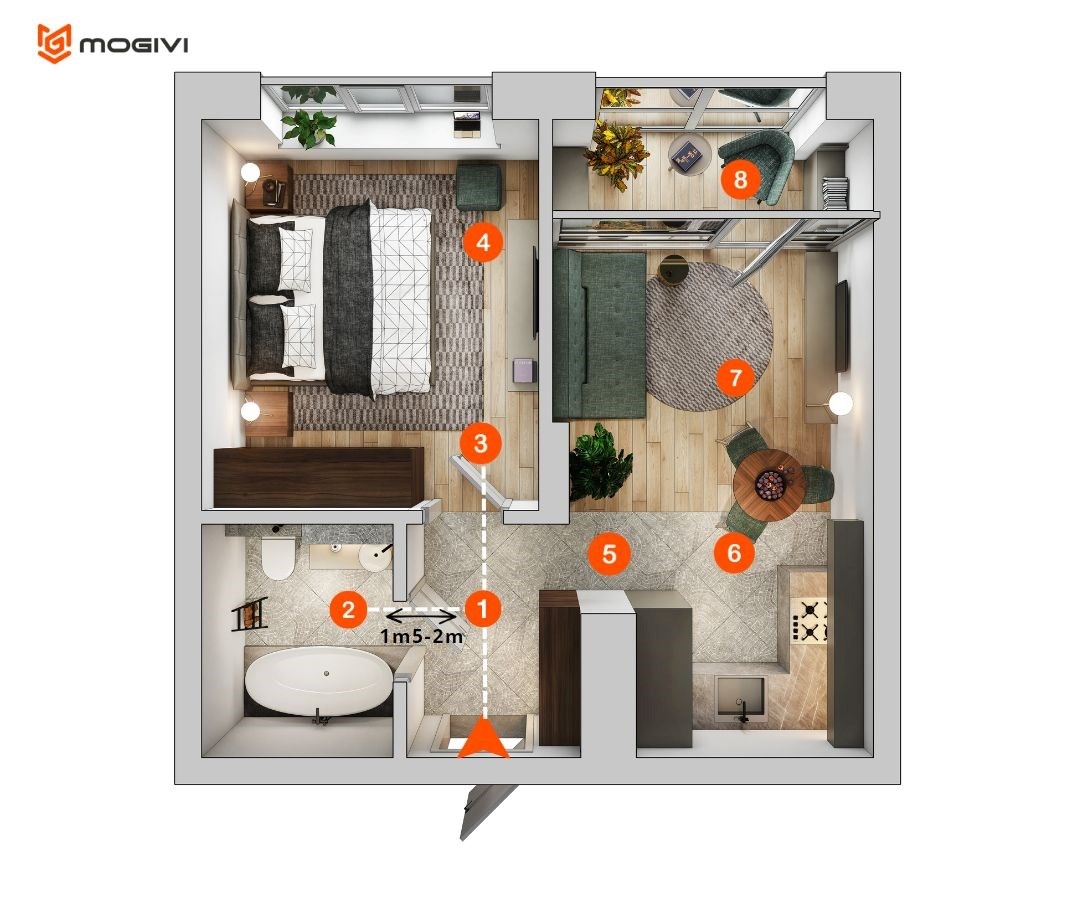
II. Các bước chụp hình 360 bằng ứng dụng Mogiverse:
Sau đây là hướng dẫn các thao tác để chụp hình 360 trên giao diện của ứng dụng Mogiverse.
Bước 1:
-
Set up thiết bị và không gian như đã hướng dẫn ở phần I.
-
Truy cập ứng dụng Mogiverse trên điện thoại, vào màn hình giao diện chính, chọn vào chế độ Phone VR360.
-
Chọn vào New Room (chụp phòng mới) và mở quyền truy cập vị trí khi ứng dụng yêu cầu để cho phép Mogiverse sẵn sàng chụp.
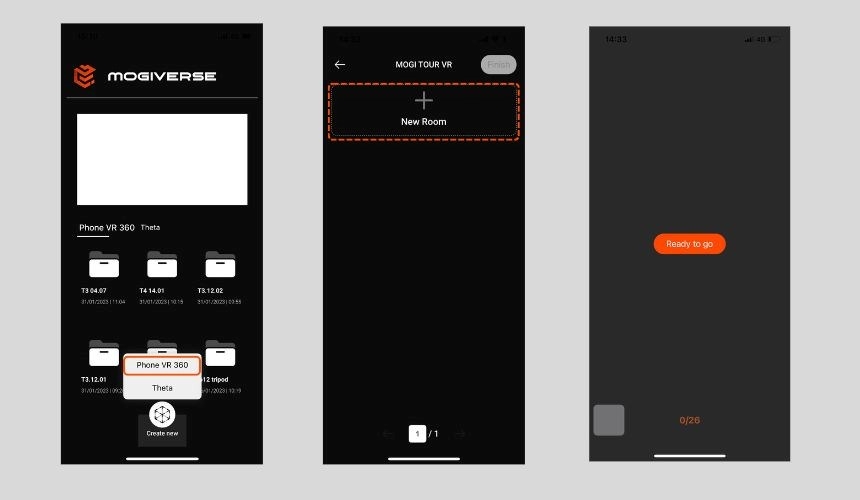
Bước 2:
- Chú ý ở điểm khoanh tròn, khi chụp, màn hình sẽ hiện ra vòng tròn điều hướng để nhận diện điểm chụp. Số ảnh cần chụp thể hiện ở dưới màn hình, trong điện thoại là 26 hình hoặc 28 hình ( tùy vào cấu hình Iphone).
- Di chuyển điện thoại mượt mà theo vòng tròn điều hướng đến các điểm chụp. Bạn phải căn sao cho viền tròn rớt vào đúng điểm tròn, không đặt lệch vì ảnh sẽ bị lỗi. Khi viền tròn đặt vào đúng điểm tròn sẽ load thành thành màu cam đồng bộ với nhau, ảnh sẽ được chụp thành công.
- Ở các điểm chụp tiếp theo, nếu có lúc bạn không nhìn thấy vòng tròn điều hướng thì hãy di chuyển điện thoại theo quán tính để thấy vòng tròn, nghĩa là điểm tiếp theo sẽ liền kề với điểm trước đó theo bên phải hoặc trái, trên hoặc dưới.
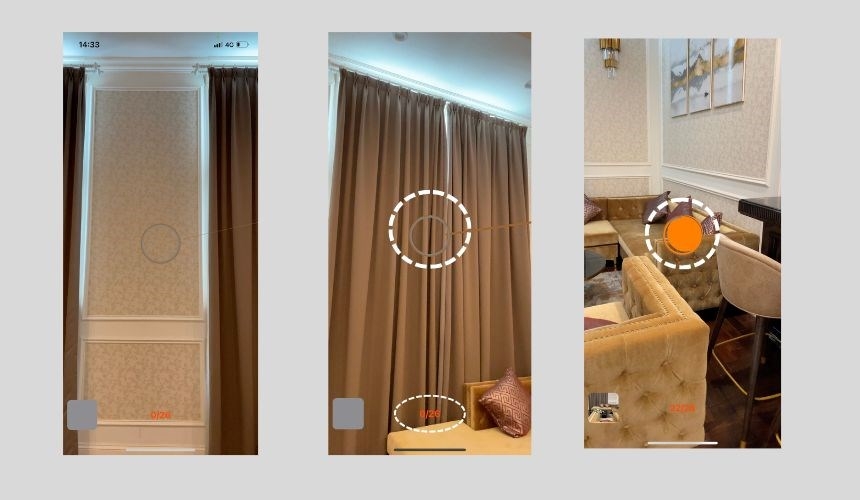
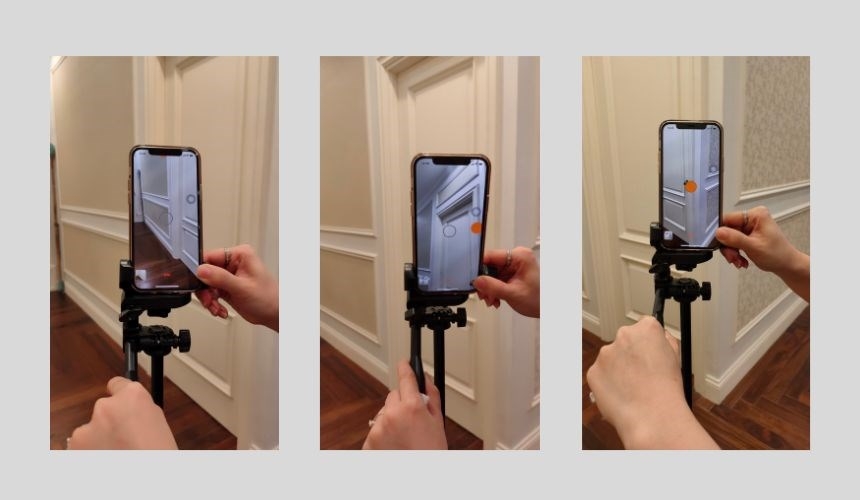
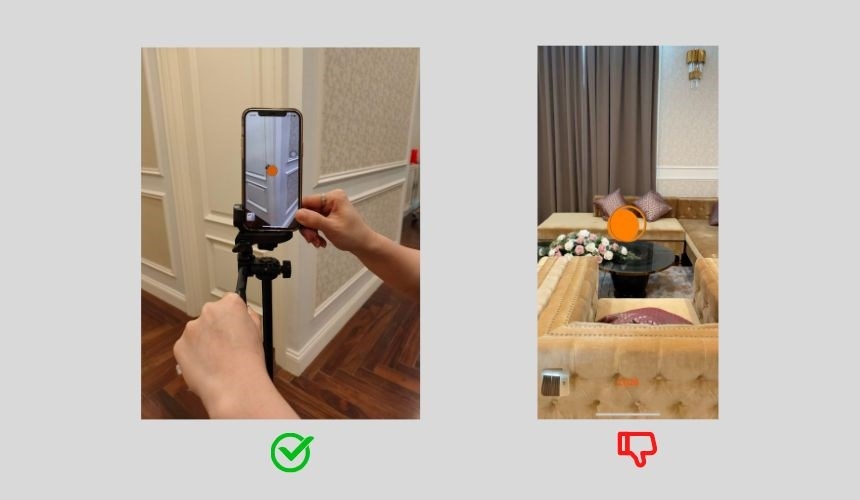
Bước 3:
- Sau khi hoàn thành đủ số lượng ảnh, bạn nhập tên cho file ảnh này, VD: phòng ngủ, phòng khách, bếp,...v.v
- Hiện ra chế độ Preview Room để xem lại hình chụp, di chuyển thiết bị theo một vòng 360 độ để nhìn rõ nhất.
- Có 2 tùy chọn: Re-take (chụp lại) và Done (hoàn thành). Khi kiểm tra lại và thấy ok, chọn Done.
- Hiện ra toàn bộ file ảnh bạn đã chụp. Nhấn vào dấu ba chấm ở góc phải để đổi tên hình.
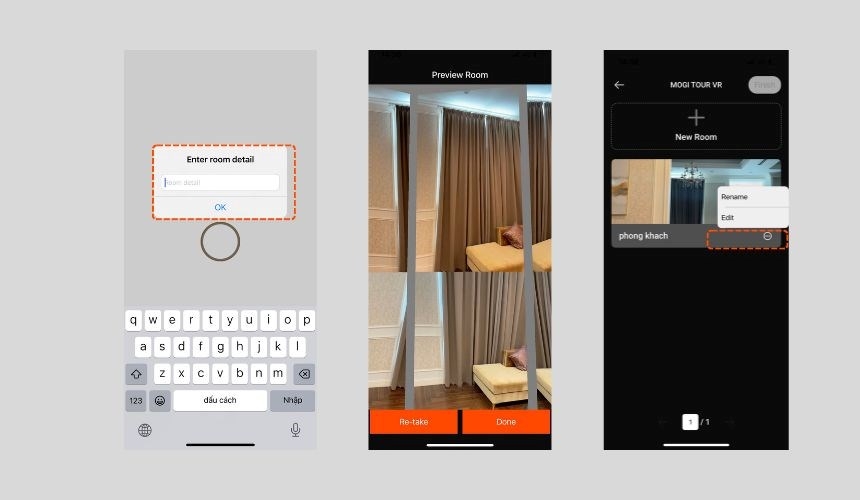
Bước 4:
- Tiếp tục chọn vào New Room (chụp phòng mới) để thiết lập chụp phòng mới. Làm theo hướng dẫn như các bước ở trên.
- Sau khi hoàn thành Room 2, ví dụ “Phòng làm việc”, bạn chọn vào Room nối với nó là “Phòng khách” như hình minh họa.
- Tiếp tục chụp thêm một Room mới, ví dụ “Canteen”, chọn vào Room nối với canteen là “phòng khách” và “phòng làm việc”. Ở tình huống thực tế, bạn có thể chọn nối 1 phòng này với 1 hoặc nhiều phòng khác nhau, miễn là các điểm nối có sự hợp lý và không rời rạc.
- Sau khi hoàn thành chụp và nối 3 Room, nhấn Confirm để xác nhận.
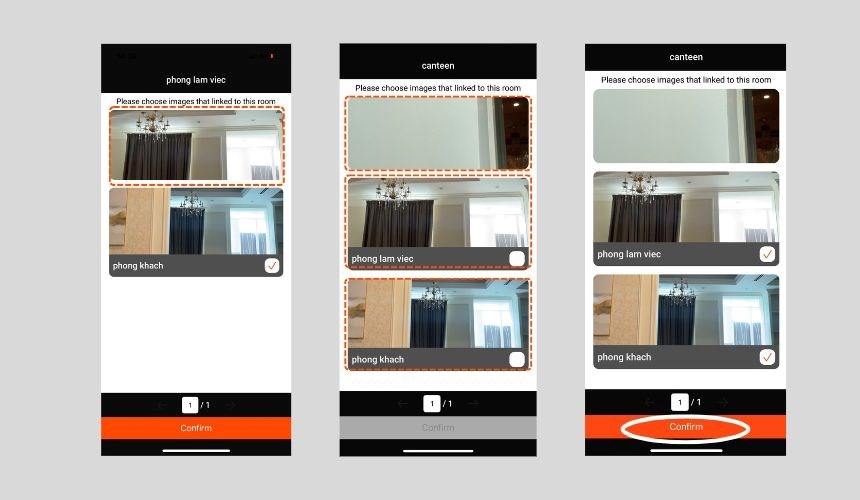
Bước 5:
- Màn hình sẽ hiện ra bảng để điền thông tin Tour của bạn, bạn cần nhập chính xác: Tên Tour (Căn hộ thuộc dự án), tên bạn, email cá nhân, số điện thoại để hệ thống dễ dàng phân loại và xử lý.
- Tiếp theo, chọn vào Finish để hoàn thành quá trình tạo Tour mới. Lưu ý: Để tạo tour mới, bạn cần chụp từ 2 room (2 phòng) trở lên thì mới Finish được.
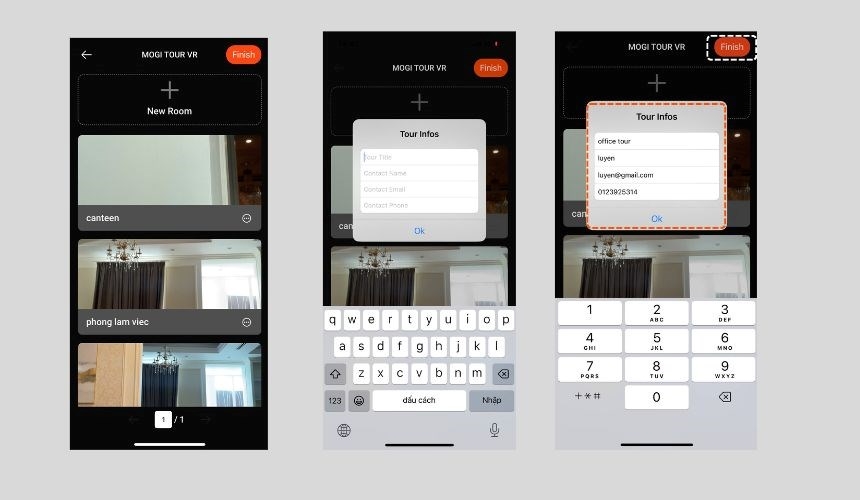
Bước 6:
- Hệ thống sẽ tải lên toàn bộ file ảnh bạn đã chụp. Quá trình này có thể mất từ 5 - 10 phút tùy vào số lượng phòng.
- Sau khi tải xong, bạn Refresh (làm mới) lại màn hình chính của ứng dụng hoặc thoát app, vào lại để thấy được File tour hiển thị.
Trong vòng 24 tiếng kể từ thời gian file chụp được tải lên, đội ngũ Suport sẽ nhắn tin thông báo và gửi kết quả dưới dạng link tour 3D cho bạn. Bạn có thể sử dụng đường link này để gửi cho khách hàng hoặc đăng tải trên các nền tảng mạng xã hội để hỗ trợ việc tiếp thị, quảng bá dự án của mình.
Một số thành phẩm VR Tour 3D :
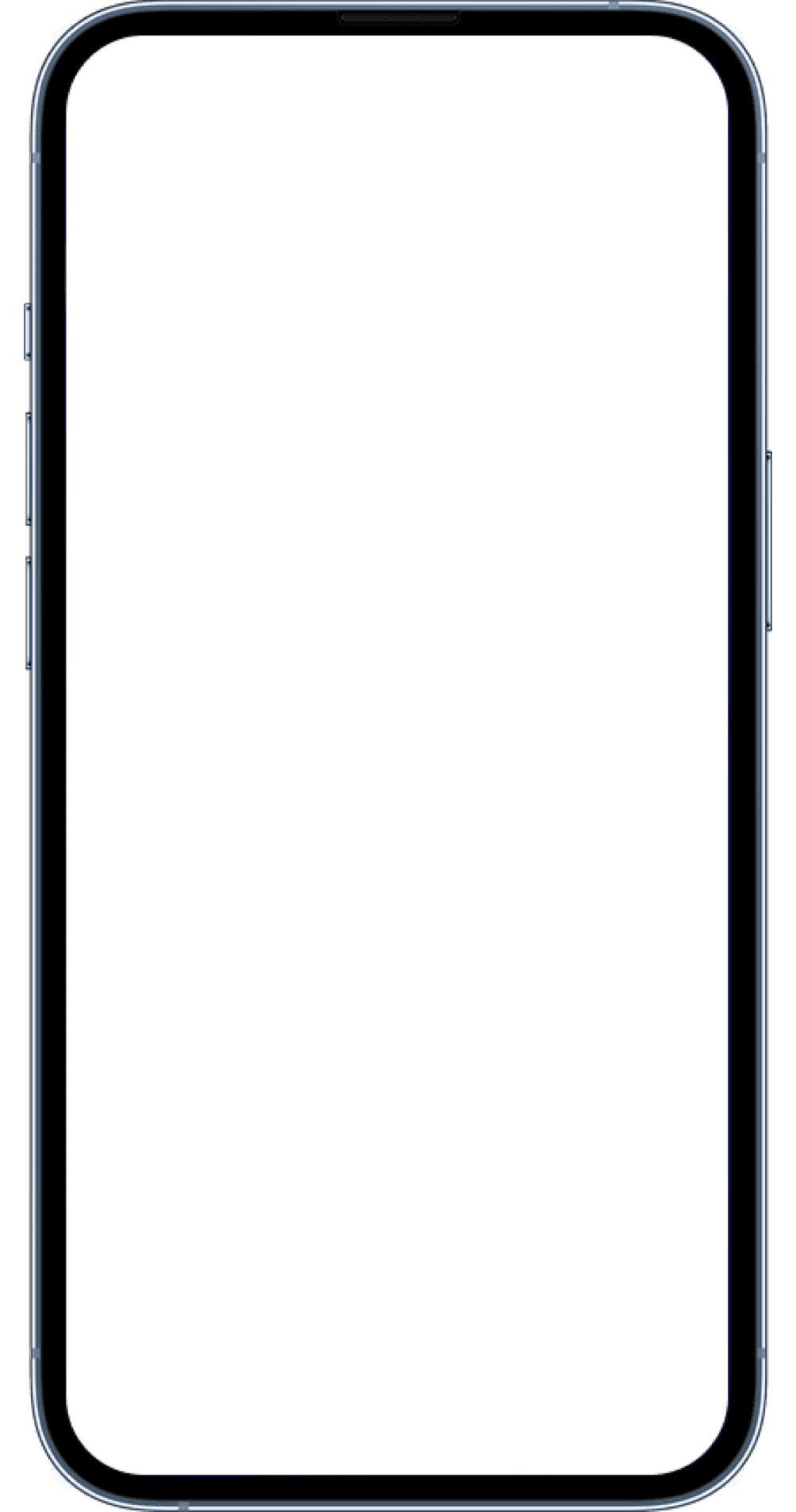
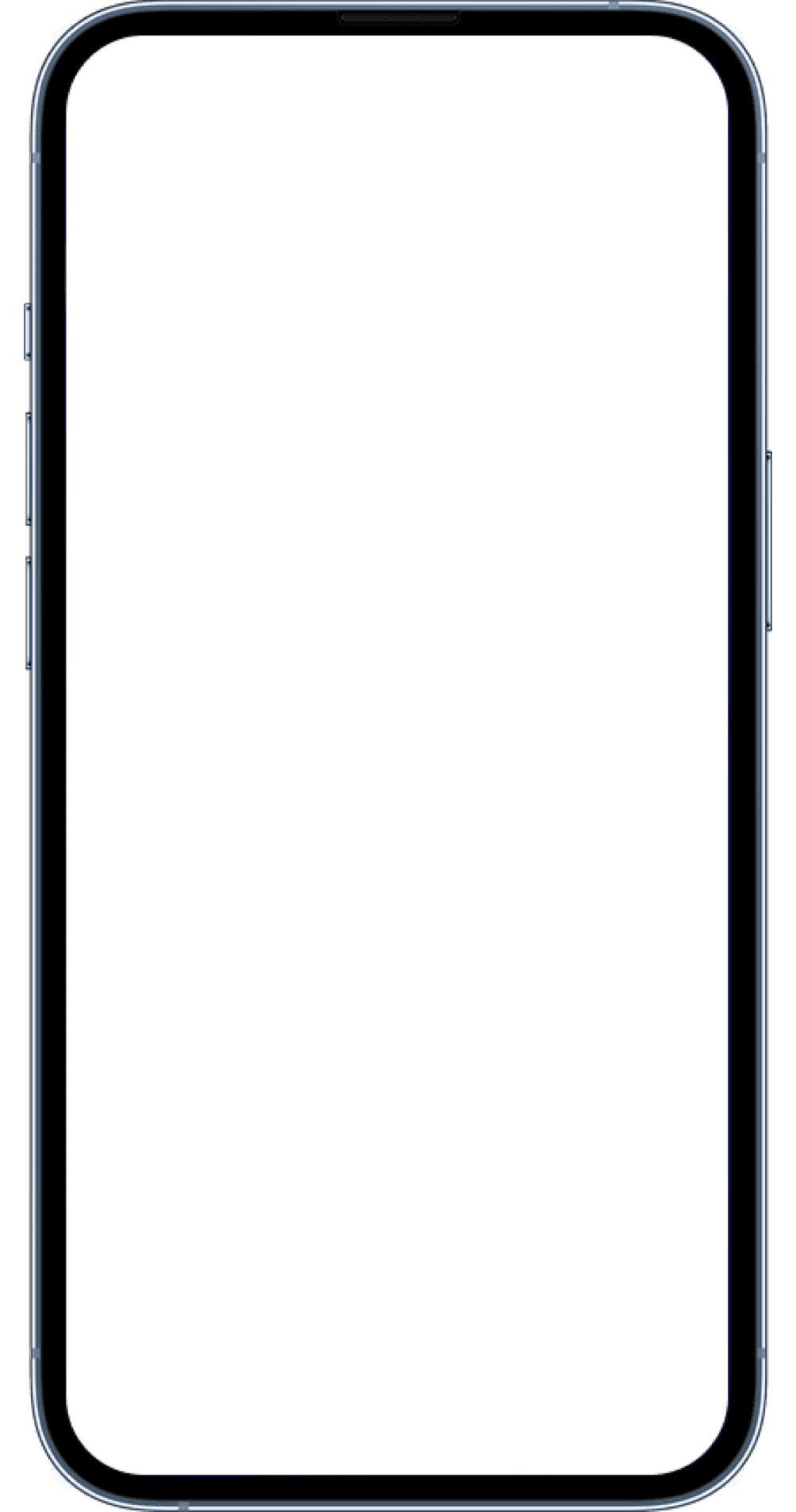
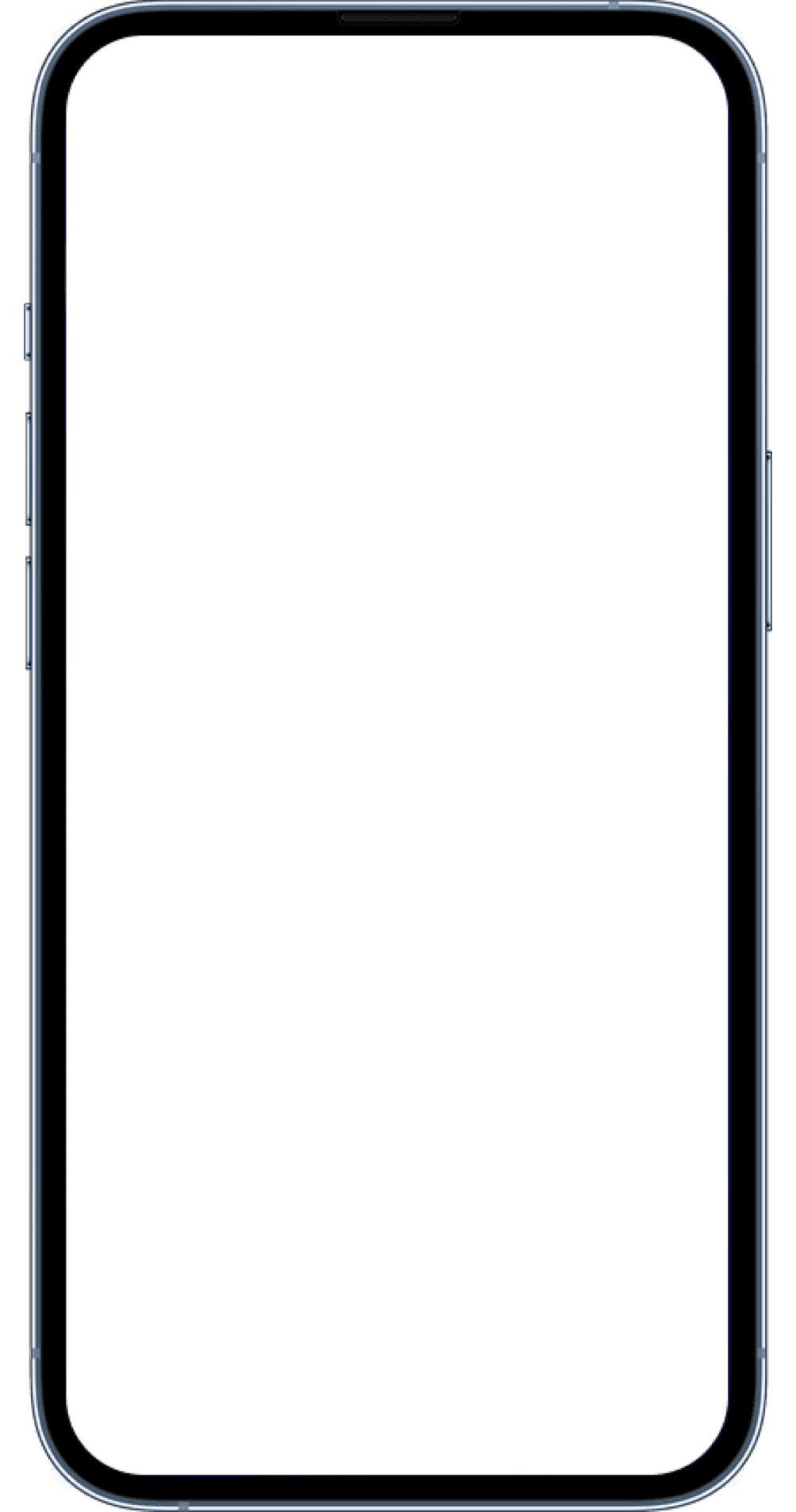
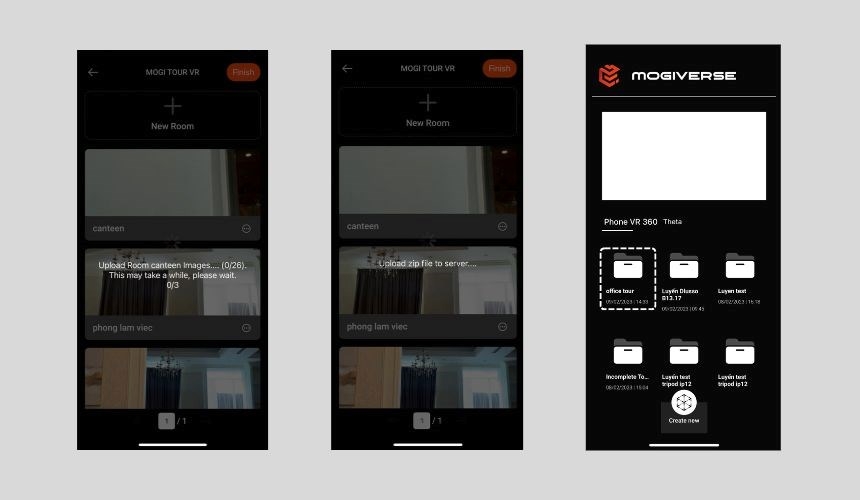
III. Một số câu hỏi thường gặp:
1. Ứng dụng Mogiverse có sử dụng cho điện thoại Android được không?
Hiện tại, Mogiverse đang tập trung phát triển trên nền tảng IOS. Trong tương lai gần, Mogiverse sẽ sớm xuất hiện trên Android.
2. Bộ nhớ cần thiết để sử dụng app là bao nhiêu?
Bạn nên dùng iPhone có dung lượng tối thiểu từ 128gb trở lên để đảm bảo đủ không gian lưu trữ cho Mogiverse.
3. Những lỗi nào có thể xảy ra trong quá trình chụp?
Vì ứng dụng vẫn đang trong giai đoạn cập nhật và phát triển, những lỗi nhỏ vẫn có thể xảy ra. Tuy nhiên, bạn hoàn toàn có thể tự xử lý được với những tips sau đây:
- Khi điểm chụp bị đứng:
Nếu đường tròn và điểm tròn đã đồng bộ với nhau nhưng màn hình vẫn không cho phép chụp điểm tiếp theo? Bạn nên điều chỉnh bằng cách di chuyển đường tròn ra một khoảng cách, sau đó đặt lại vào đúng với điểm tròn để chụp lại bình thường.
- Khi ứng dụng không hiển thị vòng tròn điều hướng ngay từ bức chụp đầu tiên?
Có thể bạn đã set up thiết bị chưa đúng. Nếu chụp ở góc hẹp, nên đặt điện thoại ở góc 30 độ. Nếu ở góc rộng là 90 độ và hướng camera về phía mặt phẳng đối diện gần nhất.
- Khi ứng dụng load chậm, không chụp được?
Bạn vui lòng thoát app, tất cả các ứng dụng nền và truy cập lại Mogiverse. Có thể xóa App và tải lại nếu cần thiết.
Trong trường hợp App vẫn load chậm, vui lòng kiểm tra dung lượng bộ nhớ và bản cập nhật IOS hiện tại.
4. Khi đã tải file chụp lên hệ thống Mogivi nhưng 1 ngày sau vẫn chưa nhận được đường link thành phẩm?
Vì hệ thống có thể bị quá tải, chưa kịp nhận được yêu cầu từ bạn. Trong trường hợp này, bạn vui lòng nhắn tin cho đội ngũ Support trên App Mogivi Đối Tác hoặc gọi vào số hotline 1800 6464 27 để được hỗ trợ nhanh chóng.
Chia sẻ bài viết này
Mới! MOGIVERSE cập nhật icon Gold cho không gian đã có bản cải tạo thiết kế.
Vui lòng nhấn vào chế độ VR Tour - Chọn AI Design để trải nghiệm không gian nội thất đã cải tạo